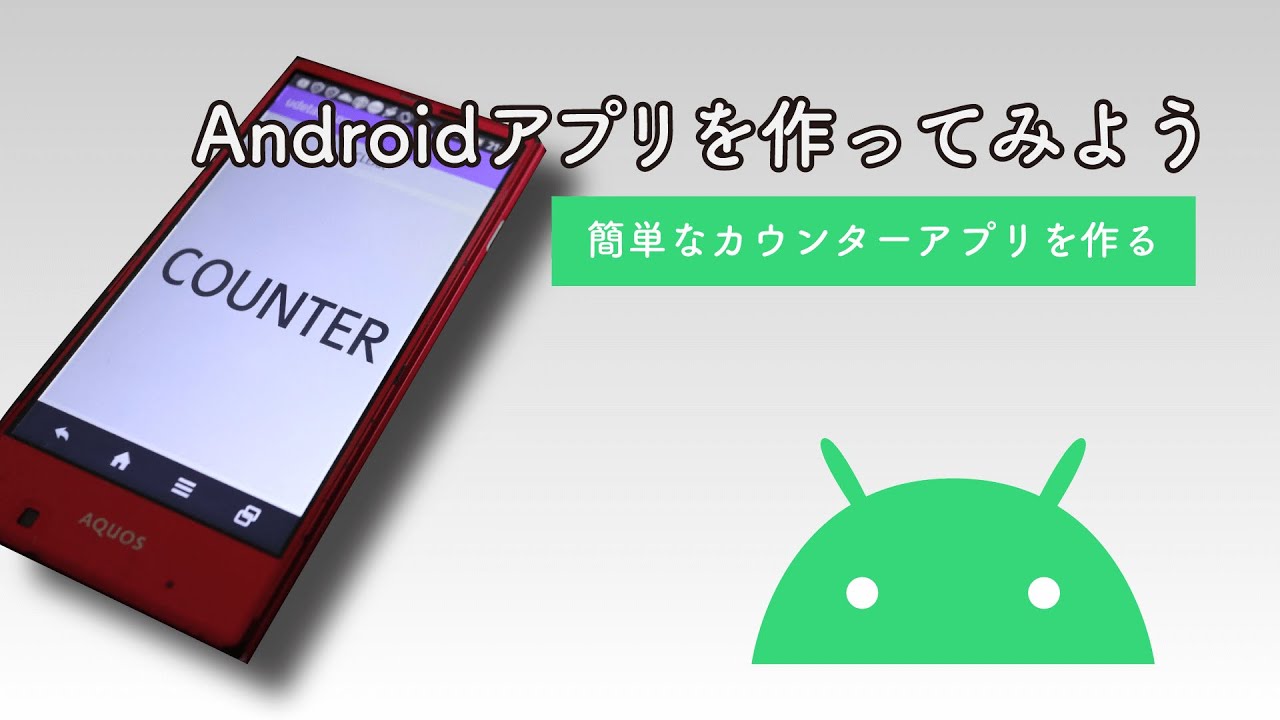はじめに
Inoma Create 様の動画を参考に「とにかく最短で Android アプリを作成してみたい!」人向けにまとめてみました。
本記事では詳細な解説は省略していますので、体系的に学びたい方は Inoma Create 様の動画をご参照ください。
AndroidStudioを使って簡単なカウンターアプリを作ってみましたので作り方を紹介します。作ったアプリは、GitH…
アプリの概要と前提条件
- アプリは、画面をタップするとカウントするカウンターです。
- Windows 10(64-bit)に Android Studio をインストールして作成します。
- Pixel3a(Android 12)で動かします。
アプリ作成手順
Android Studio インストール
Android Studio をインストールします。
インストール設定はデフォルトを使用します。
基本設定
Android Studio を起動し「New Project」をクリックし、Empty Activity を選択して「Next」をクリックします。
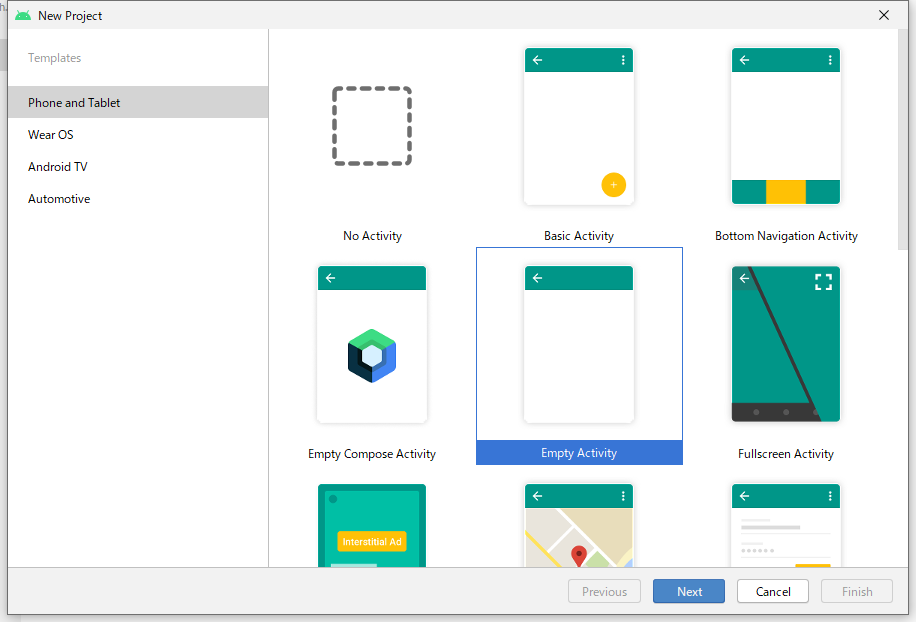
Name に任意の名前を設定します。本例では myapp を設定し、その他のパラメータは以下で「Finish」をクリックします。
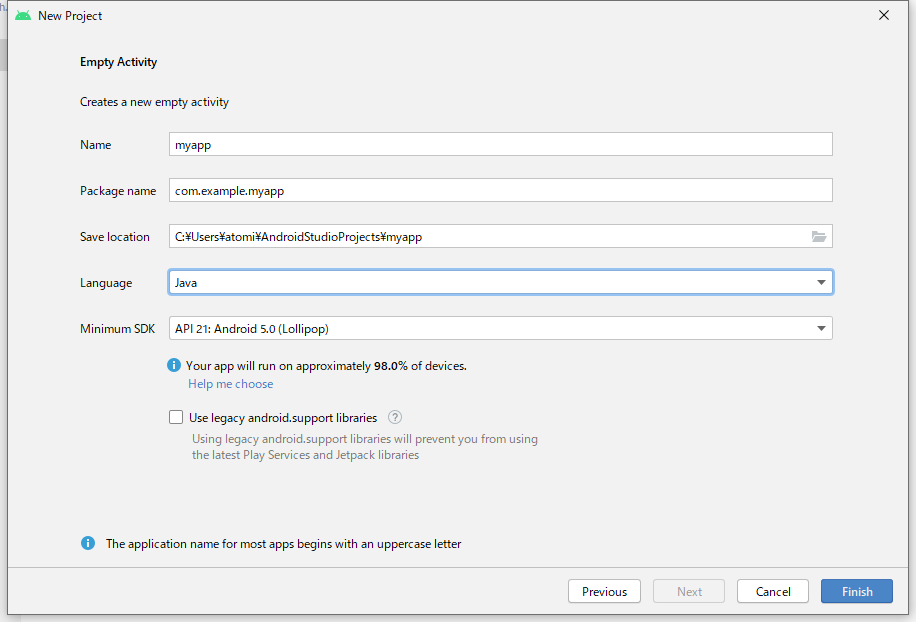
画面のレイアウト作成
左ペインから activity_main.xml を選択し、デフォルトで設定されている TextView(Hello World!)を削除します。
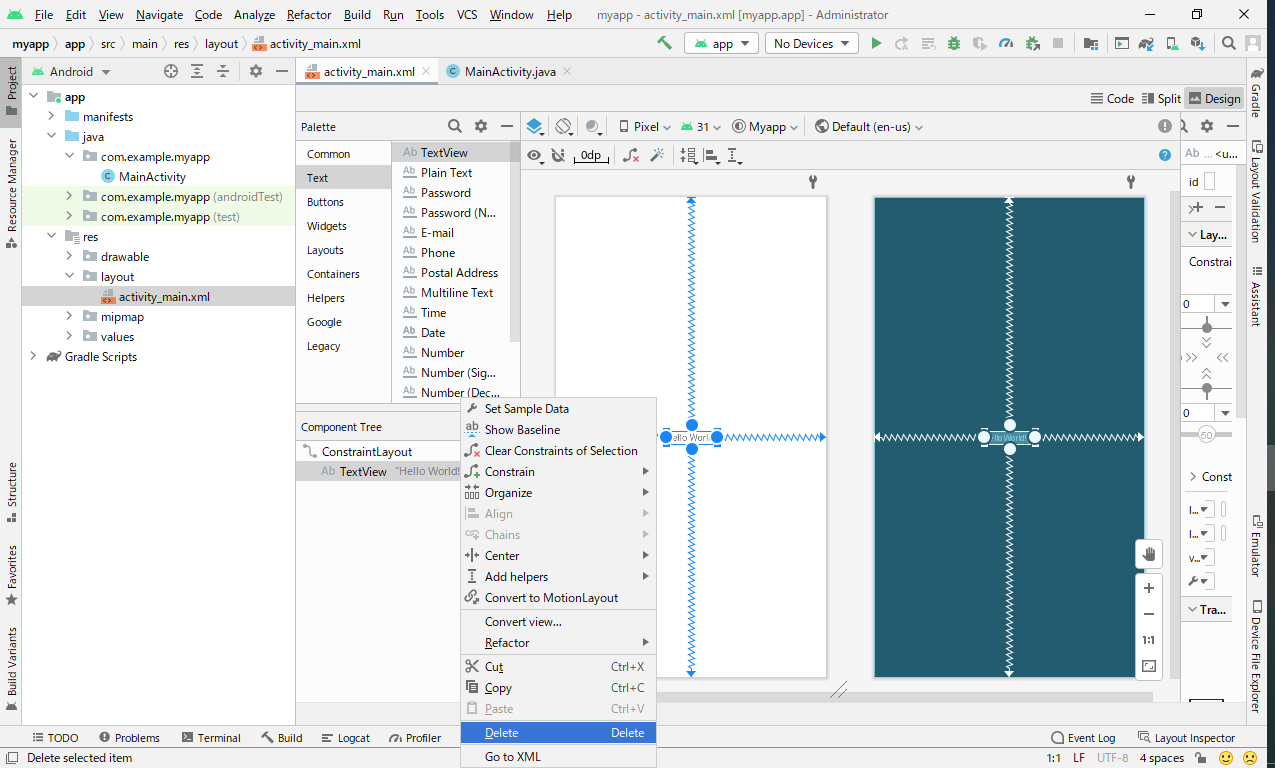
Palette の「Buttons」>「Button」を選択し、Component Tree の「ConstraintLayout」>「LinerLayout」にドラッグ & ドロップ後、Attributes で名前を Button_clear に変更します。
同じ手順で、Button_counter を作成します。
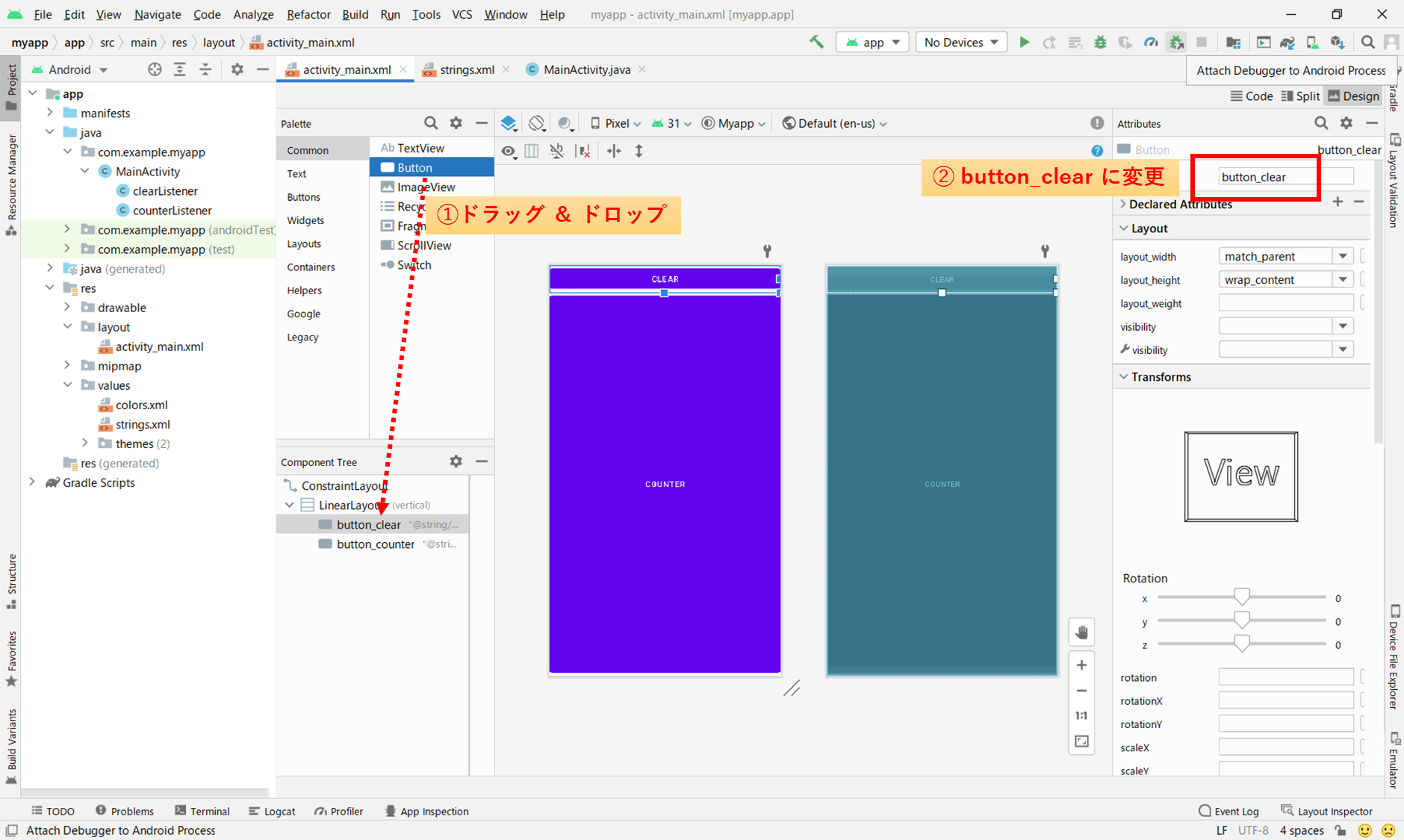
左ペンの strings.xml で次のとおり設定して、ボタンのテキスト名(CLEAR と COUNTER)を定義します。
<resources>
<string name="app_name">myapp</string>
<string name="text_clear">CLEAR</string>
<string name="text_counter">COUNTER</string>
</resources>Android Studio で見ると次のような形になります。
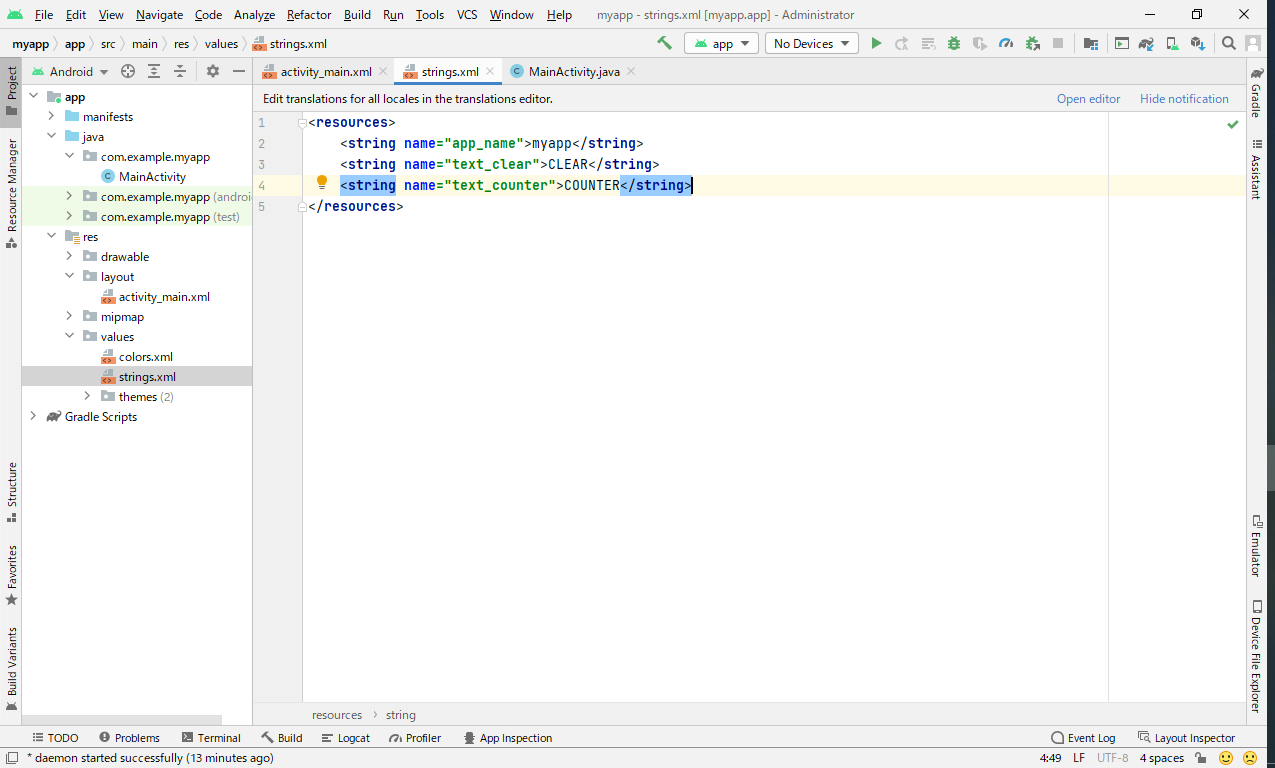
activity_main.xml に戻り、Button_clear を選択し、上記で定義したテキスト名を設定します。
設定は @string/text_clear とします。Button_counter についても同様に @string/text_counter と設定します。
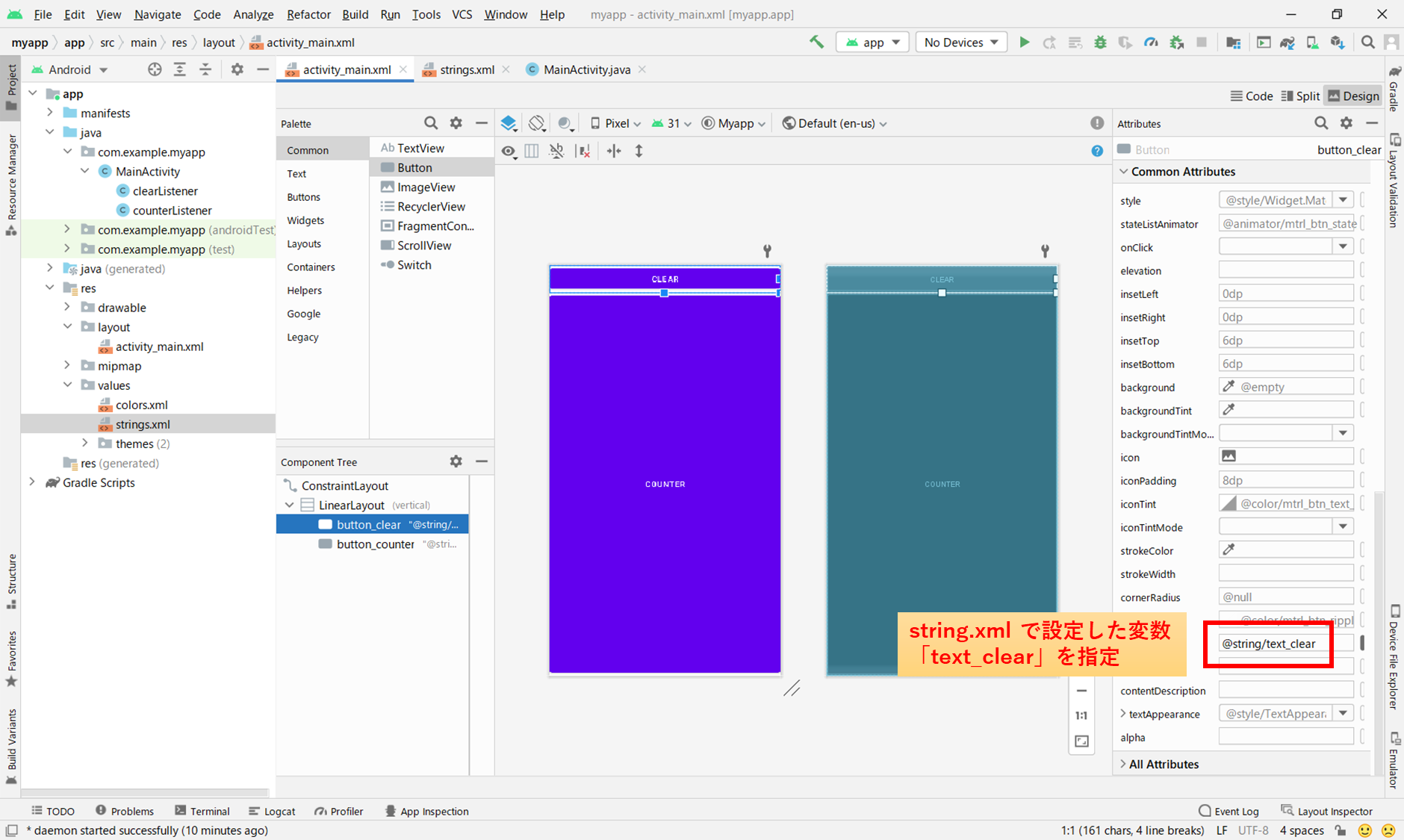
アプリの処理作成
左ペインの MainActivity で次のとおり設定します。
ソースは、 Inoma Create 様が GitHub に公開してくださっているのでご確認ください。
package com.example.myapp;
import androidx.appcompat.app.AppCompatActivity;
import android.os.Bundle;
import android.view.View;
import android.widget.Button;
public class MainActivity extends AppCompatActivity {
Button btClear;
Button btCounter;
private int Cnt = 0;
@Override
protected void onCreate(Bundle savedInstanceState) {
super.onCreate(savedInstanceState);
setContentView(R.layout.activity_main);
// 各ボタンの ID を取得する
btClear = findViewById(R.id.button_clear);
btCounter = findViewById(R.id.button_counter);
// カウンターボタンのテキストサイズを設定する
btCounter.setTextSize(56f);
// 各ボタンのリスナークラスを登録
btClear.setOnClickListener(new clearListener());
btCounter.setOnClickListener(new counterListener());
}
// クリアーボタンのリスナークラス
private class clearListener implements View.OnClickListener {
@Override
public void onClick(View view) {
Cnt=0; // カウンタークリア
btCounter.setText(String.valueOf(Cnt));
}
}
// カウンターボタンのリスナークラス
private class counterListener implements View.OnClickListener {
@Override
public void onClick(View view) {
Cnt++; // カウンターインクリメント
btCounter.setText(String.valueOf(Cnt));
}
}
}アプリの作成は以上となります。
アプリのインストール
開発向けオプションの有効化
作成したアプリを端末にインストールするには、Android で「開発向けオプション」を有効化する必要があります。
Pixel3a(Android 12)の場合は、「設定」>「デバイス情報」の「ビルド番号」を 7 回タップします。
アプリのインストール
Android Studio を実行している PC とスマホを USB ケーブルで接続し、上段にある「再生ボタン」をクリックします。

Failed to install the following Android SDK packages as some licences have not been accepted.
build-tools;30.0.2 Android SDK Build-Tools 30.0.2
To build this project, accept the SDK license agreements and install the missing components using the Android Studio SDK Manager.
Alternatively, to transfer the license agreements from one workstation to another, see http://d.android.com/r/studio-ui/export-licenses.html
Using Android SDK: C:\Users\ユーザ名\AppData\Local\Android\Sdk上記エラーがでた場合は、次の手順を実行することで解決する場合があります。
License エラーの対策
「Tools」>「SDK Manager」をクリックします。
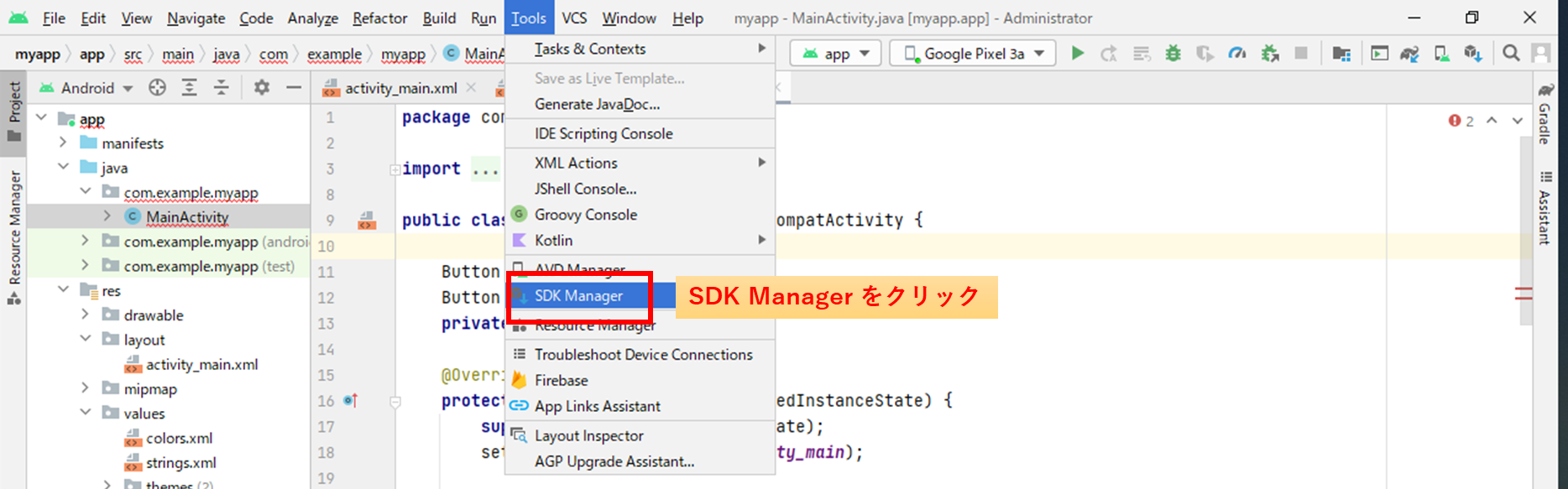
「Android SDK」>「SDK Tools」で「Android SDK Command-line Tools(latest)」を選択して OK をクリックします。その後、License Agreement で「Accept」を選択して「Next」をクリックします。
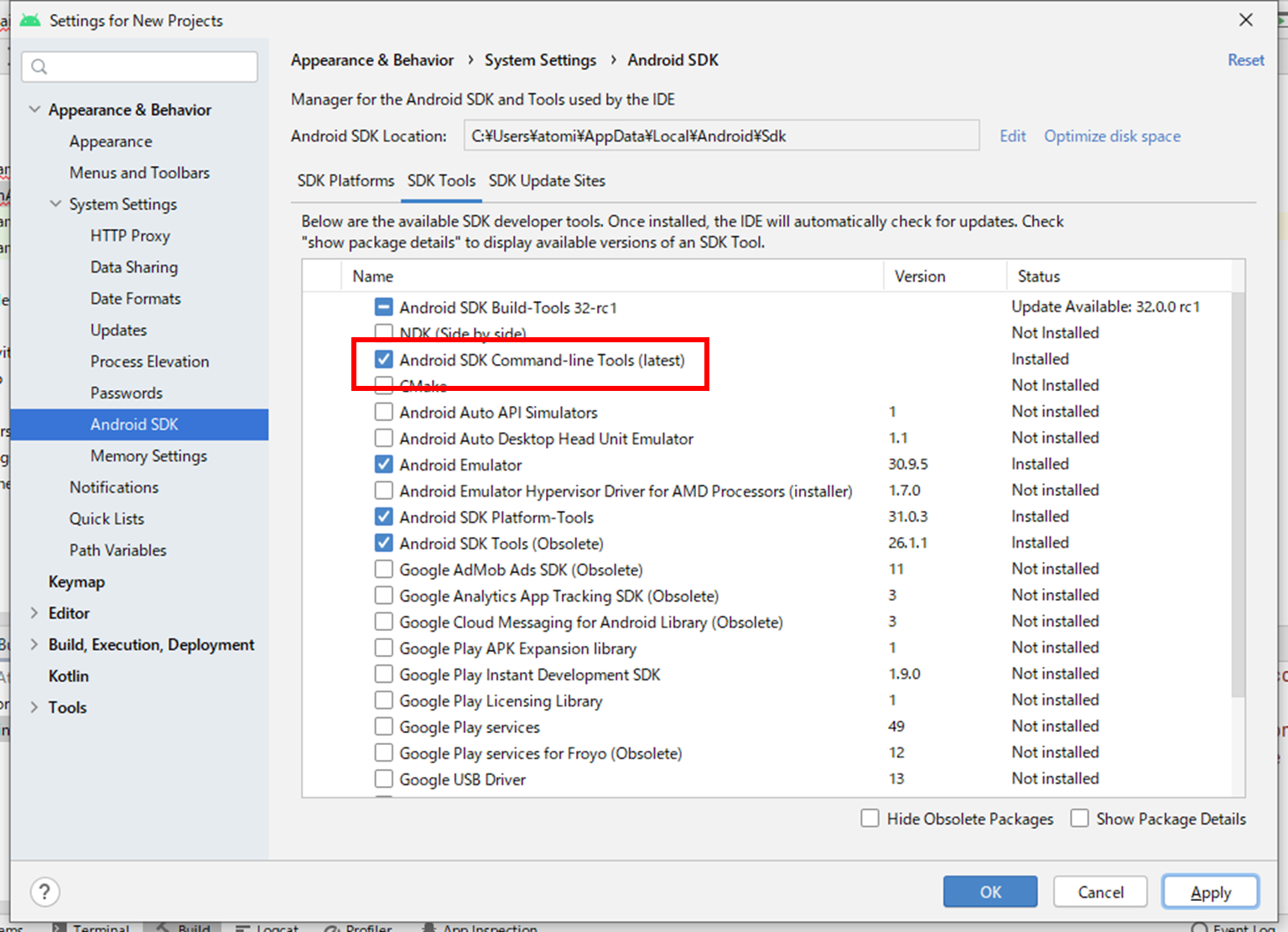
アプリの実行
スマホに作成した名前のアプリ(本例では myapp)ができているのでクリックします。
起動したアプリの画面をタップするとカウントされ、「CLEAR」をクリックするとゼロクリアされれば成功です。
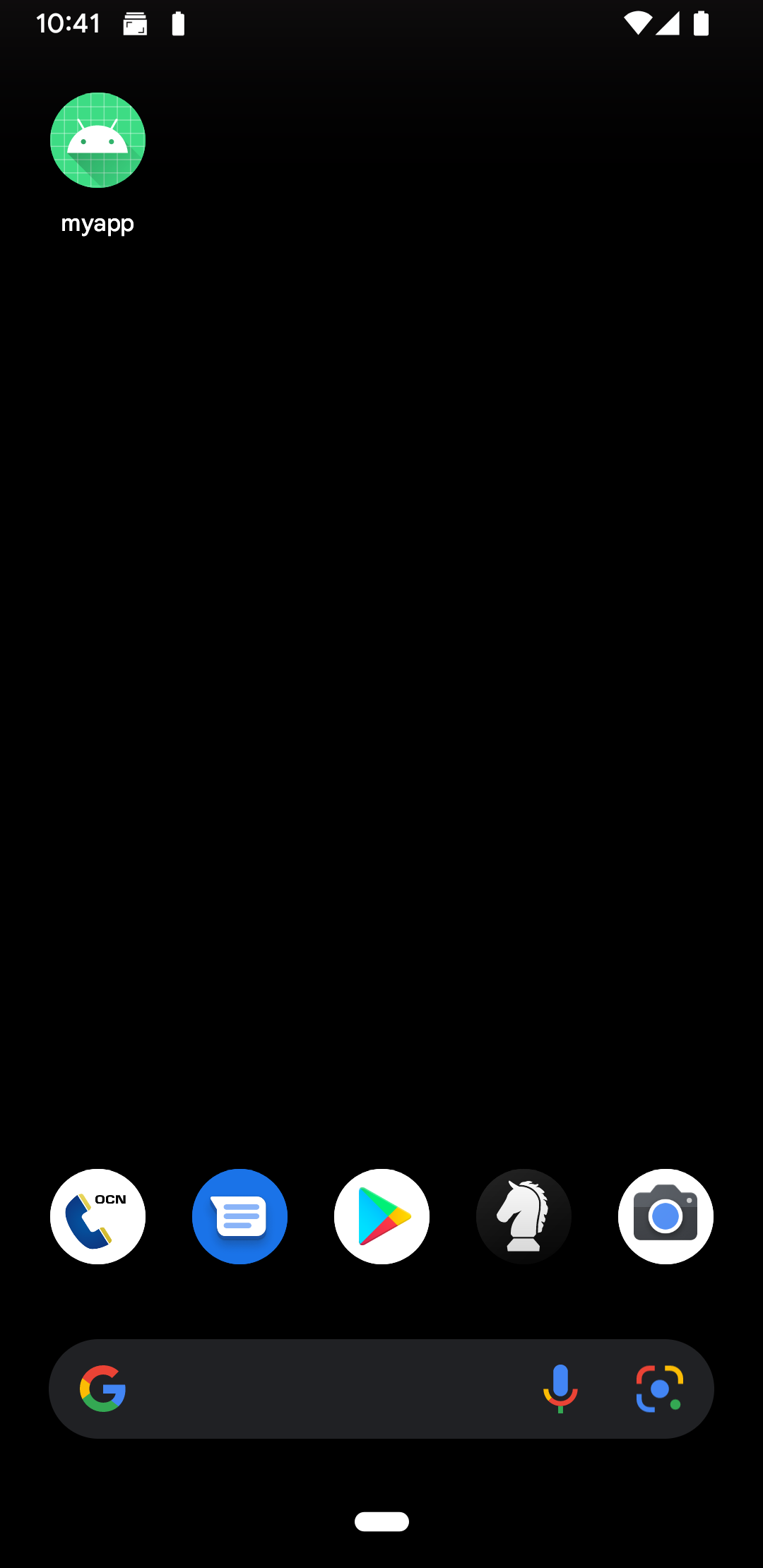
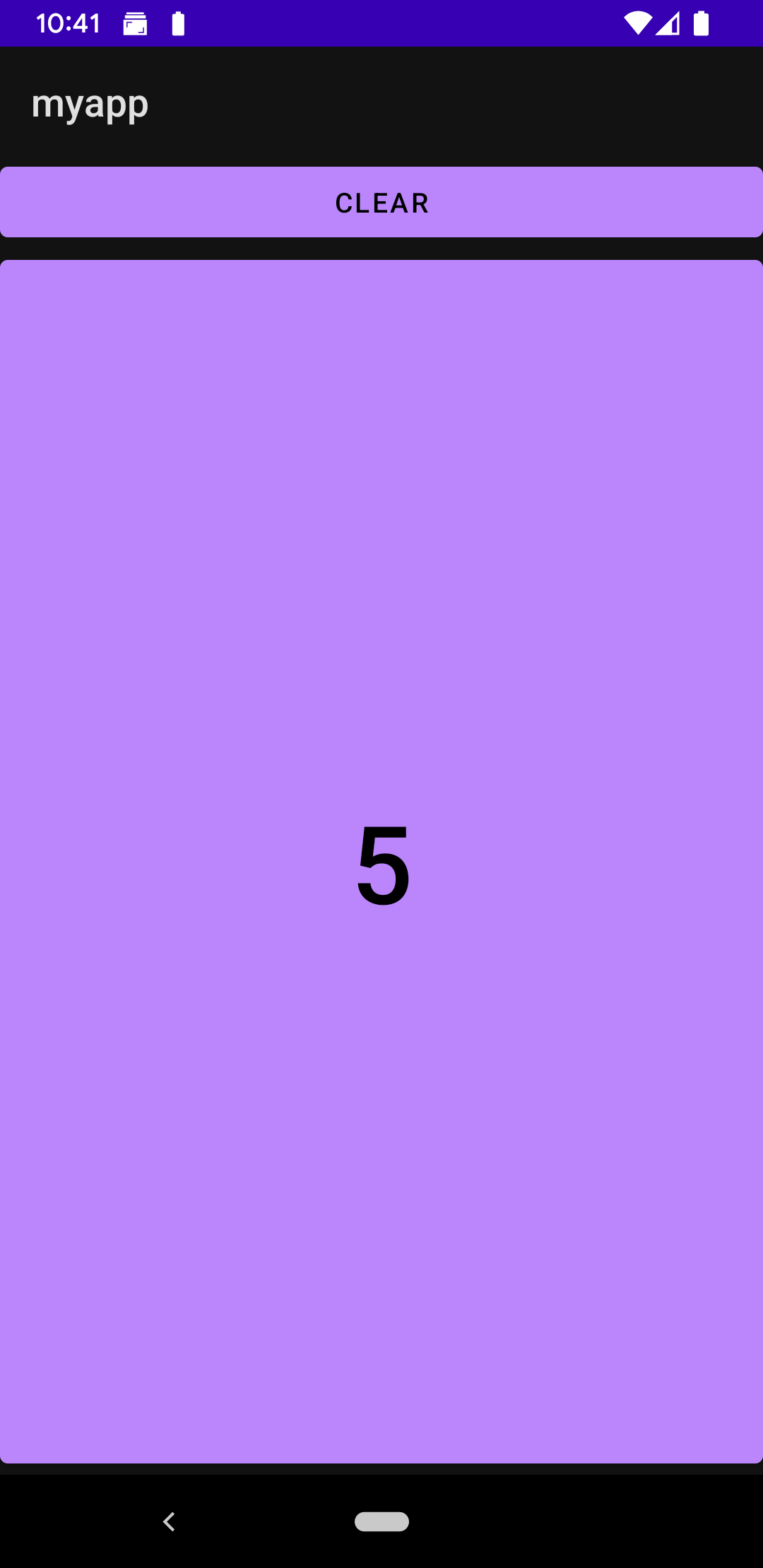
以上