はじめに
Ubuntu Desktop 20.04 LTS で Google Drive をマウントする際の手順です。
オンラインアカウントの設定
GUI 左下の「アプリケーションの表示」から検索ワードで「online」と入力して実行します。

もしくは「端末」から次のコマンドを実行します。
$ gnome-control-centeronline-accounts「Google」を選択して実行します。
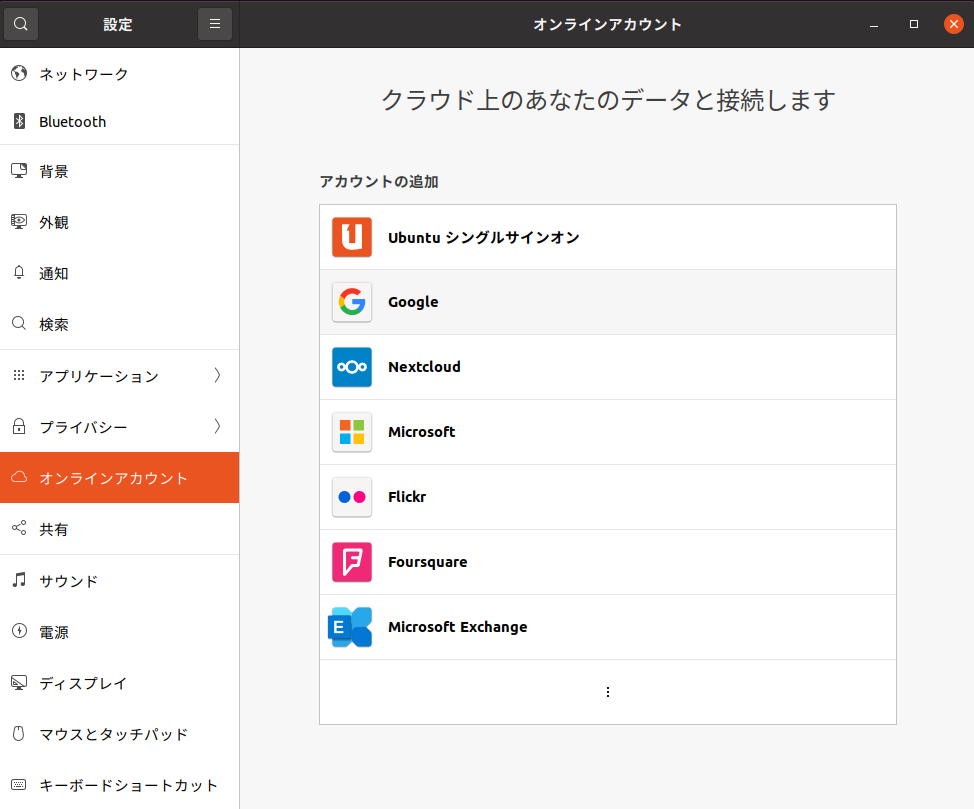
Google アカウントを入力して「許可」をクリックします。
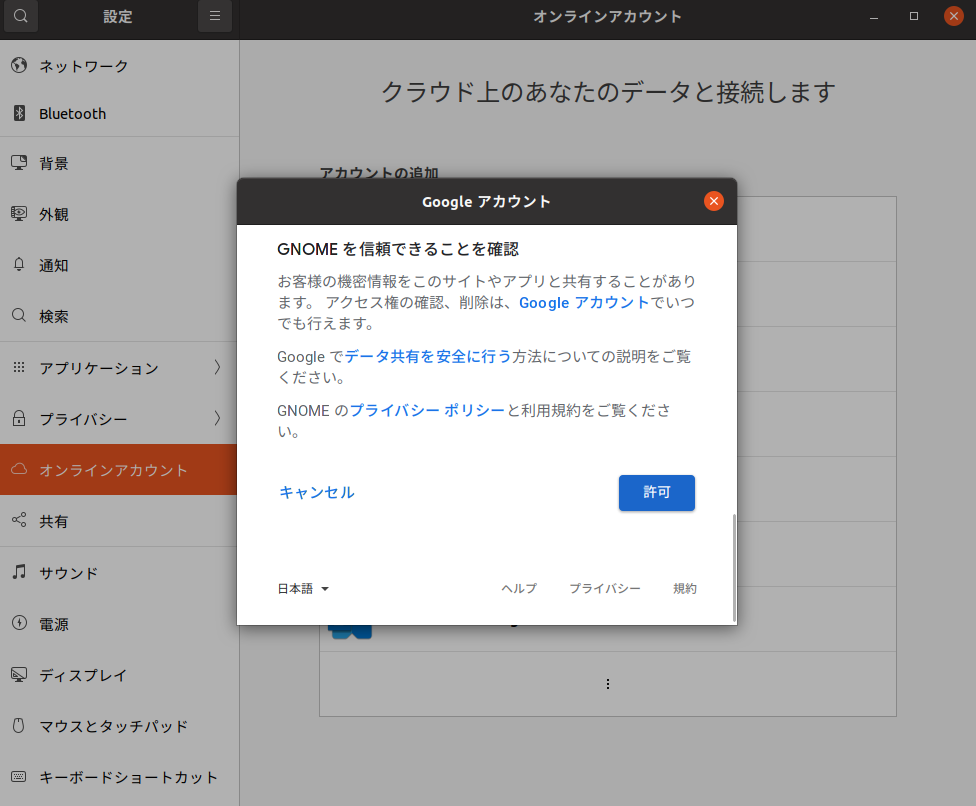
Google ドライブのマウント
「ファイル」で Google アカウントを右クリックして「マウント」します。
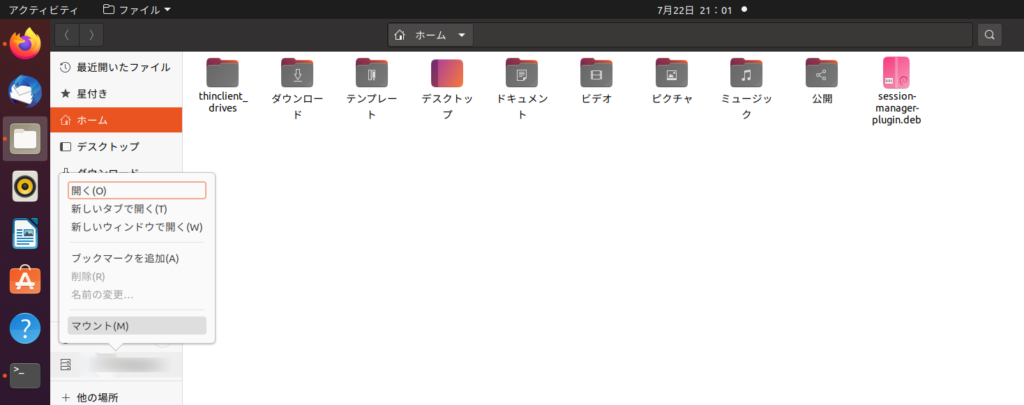
次のように、Google ドライブ上のデータ(例では「lab」ディレクトリ)にアクセスできるようになります。
また、パスを右クリックして「端末で開く」をクリックすると CLI でアクセスも可能です。
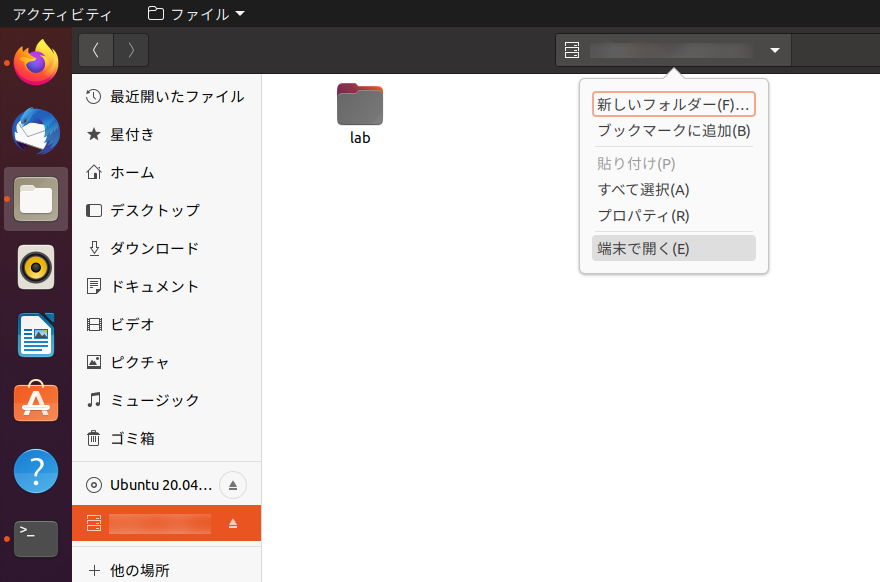
注意点
「オンラインアカウント」の設定時に、インターネットに接続できるにも関わらず「インターネット接続がありませんー新しいオンラインアカウントのセットアップのために接続してください」というエラーが発生する場合があります。
この場合、次の手順を実行すると解決する可能性があります。
既存の netplan ファイルを削除
$ sudo rm /etc/netplan/*.yaml新しいファイルを作成
$ sudo vi /etc/netplan/01-network-manager-all.yaml新しいファイルに以下を追加
# Let NetworkManager manage all devices on this system
network:
version: 2
renderer: NetworkManagernetplan の更新
$ sudo netplan generate
$ sudo netplan applyサービス再起動
$ sudo service network-manager restartGoogle の共有ドライブをマウントする場合
上記の手順では、Google ドライブのマイドライブはマウントできますが、共有ドライブはマウントできません。
共有ドライブをマウントしたい場合は google-dirve-ocamlfuse を使用します。
google-drive-ocamlfuse の導入
google-drive-ocamlfuse インストール
$ sudo add-apt-repository ppa:alessandro-strada/ppa
$ sudo apt-get update
$ sudo apt-get install google-drive-ocamlfuseError: no DISPLAY environment variable specified
この場合は次のコマンドを実行します。
$ export DISPLAY=:0Google 認証~アカウント・パスワード入力
$ google-drive-ocamlfuseパーミッション変更
$ sudo sed -i -e "s/^#user_allow_other$/user_allow_other/" /etc/fuse.conf使用する共有ドライブ指定
$ vi ~/.gdfuse/default/config
team_drive_id=共有ドライブの ID 共有ドライブのマウント
$ mkdir ~/GoogleDrive
$ google-drive-ocamlfuse ~/GoogleDriveはじめに Ubuntu Desktop 20.04 LTS のざっくりしたインストールと初期設定の手順の覚書です。 インストール 公式からイメージをダウンロードし、マウント・実行します。 インストーラー起動後、日本語を選択[…]
以上


