はじめに
VMware Horizon View 7 を使って、仮想デスクトップ環境を構築する簡易手順を紹介します。なお、Horizon 8(2006)では、View Composer は廃止されたので、インストールは不要となります。
事前準備
Download VMware Horizon からソフトウェアをダウンロードします。
本記事では、以下のバージョンを使用します。
- ESXi と vCSA(VMware vCenter Server Appliance)
- VMware-VMvisor-Installer-6.7.0-8169922.x86_64
- VMware-VCSA-all-6.7.0-9451876
- Connection Server と View Composer
- VMware-Horizon-Connection-Server-x86_64-7.6.0-9823717
- VMware-viewcomposer-7.6.0-9491669
- マスター OS
- VMware-Horizon-Agent-x86_64-7.6.0-9539447.exe
Connection Server と View Composer の OS は、Windows Server 2016 を使用し、ドメインに参加しておきます。
Connection Server インストール
「VMware-Horizon-Connection-Server-x86_64-7.6.0-9823717」を実行して、インストールします。
接続サーバーインスタンスのタイプは「Horizon 7 スタンダードサーバー」を選択します。
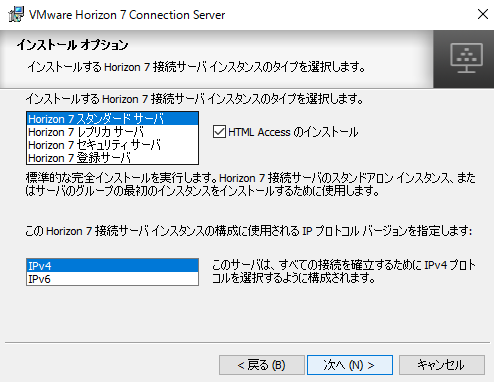
View Composer インストール
事前に、View Composer をインストールするサーバーに SQL 2014 をインストールしておきます。
データベースの作成方法は、こちらのサイトをご参考ください。
「VMware-viewcomposer-7.6.0-9491669.exe」を実行して、インストールします。
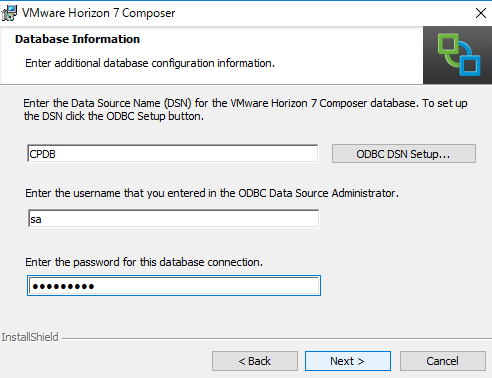
仮想デスクトップのマスター OS 作成
仮想デスクトップ展開用のマスター OS として Windows10 を作成します。
Windows 10 上で「VMware-Horizon-Agent-x86_64-7.6.0-9539447.exe」を実行して、インストールします。
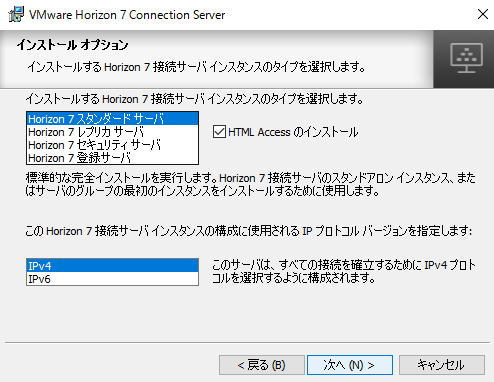
インストール後、リンククローン用に vCSA で「スナップショット」を取得しておきます。
View Administrator 設定
Connection Server に以下の URL 経由でアクセスします。
https://"ConnectionServer IP Address"/admin
ライセンスの有効化、vCenter Server、View Composer を設定します。
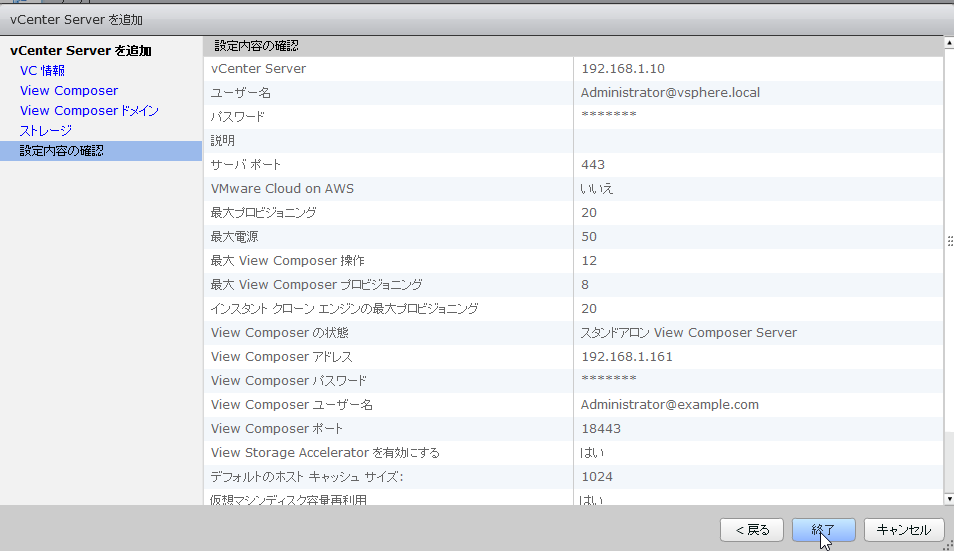
「インベントリ」>「カタログ」>「デスクトッププール」から「デスクトッププール」を追加します。
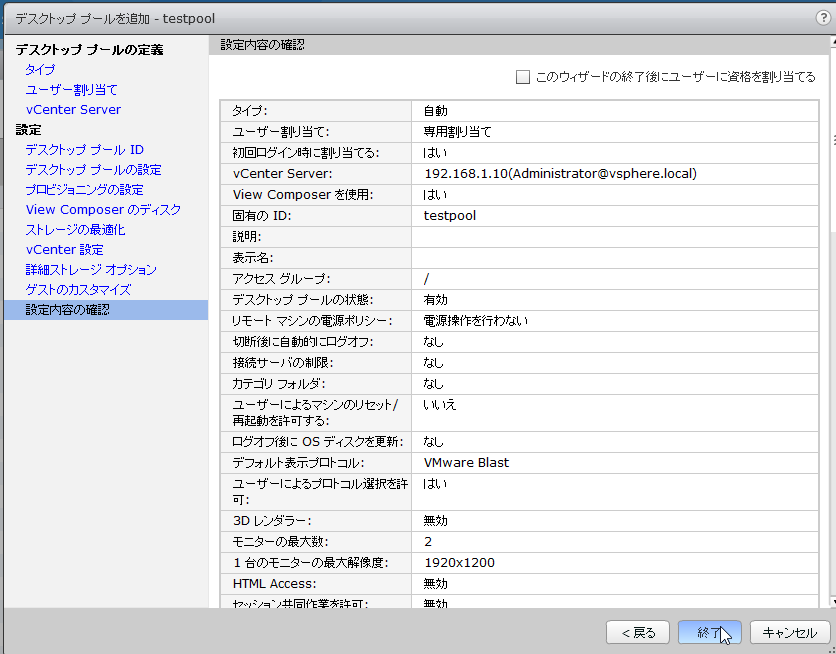
「インベントリ」>「ユーザとグループ」から仮想デスクトップを使用するユーザーを設定します。
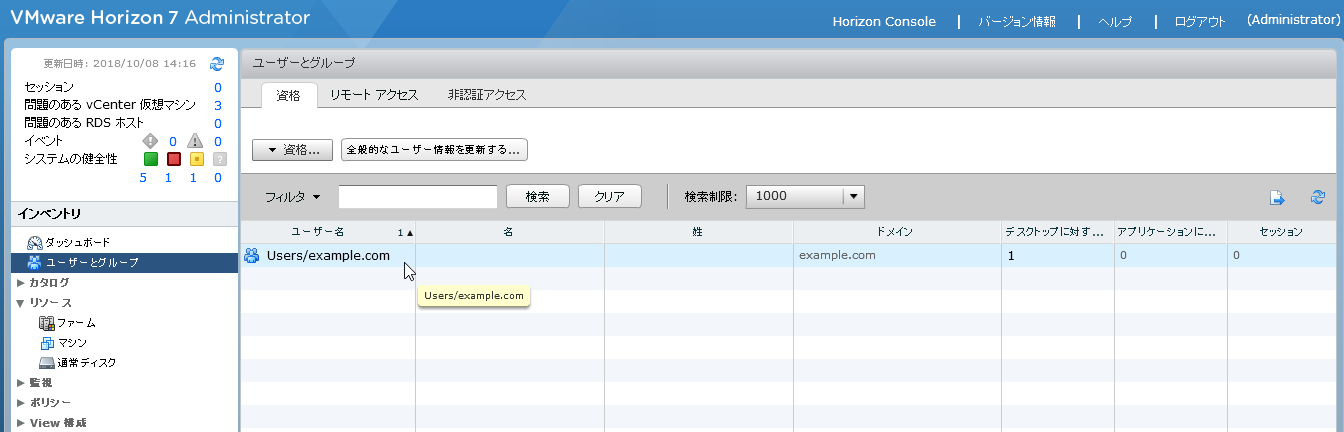
以上で、サーバ環境の設定は完了です。
仮想デスクトップへの接続
クライアントで VMware Horizon Client を起動し、「接続サーバー」に Conneciton Server のホスト名を入力して接続すると、仮想デスクトップに接続できます。
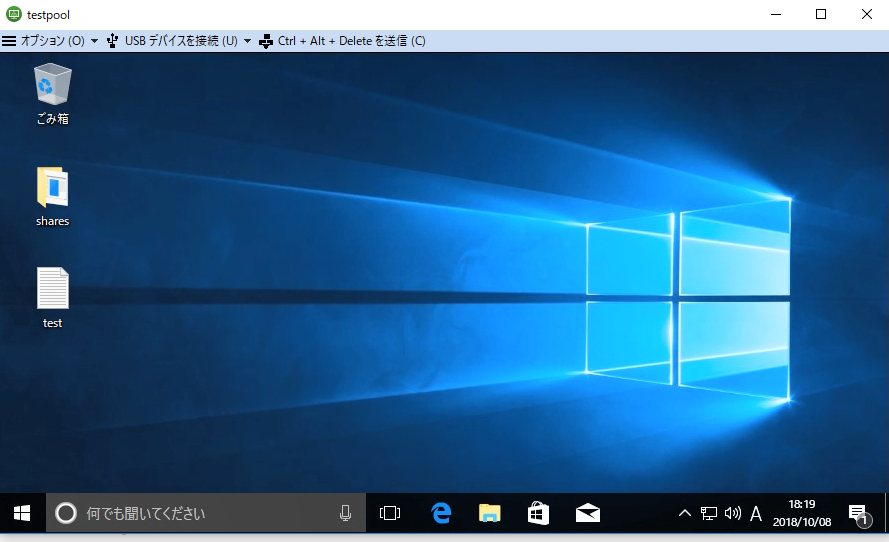
注意点
ラボ環境等で KMS サーバーがない場合、プールをデプロイできず、展開した仮想デスクトップで以下のエラーが出力される可能性があります。
view composer agent initialization error (16): Failed to activate software license上記エラーの回避策として、マスター OS のレジストリを以下のように設定します。
これで、アクティベートされていない状態でデプロイできるようになります。
参考)https://kb.vmware.com/s/article/1026556?lang=ja
キー:HKEY_LOCAL_MACHINE\SYSTEM\CurrentControlSet\Services\vmware-viewcomposer-ga
値:SkipLicenseActivation
値のデータ:1以上
インスタントクローンとは Horizon 7 ではリンククローンが主流でしたが、Hozion 2012 からリンククローンは廃止され、後継機能としてインスタントクローンが提供されるようになりました。リンククローンとインスタントクローン[…]
