はじめに
リモートデスクトップ接続が遅延し、操作が困難になる問題に対処する方法と、考えられる解決策について解説します。
遅延の原因
Windows Update によるネットワーク帯域の消費
Windows Update が自動的に行われる際、大量のデータをダウンロードすることがあります。これにより、ネットワーク帯域が一時的に圧迫され、リモートデスクトップ接続の速度が低下することがあります。
不要なアプリケーションやサービスの実行
リモート端末で実行されているアプリケーションやサービスが多すぎると、CPU やメモリのリソースが圧迫され、リモートデスクトップ接続のパフォーマンスが低下することがあります。特に、ネットワークを大量に使用するアプリケーションが実行されている場合、遅延が発生しやすくなります。
リモートデスクトップ接続の設定
リモートデスクトップ接続の設定が最適化されていない場合、遅延が発生することがあります。例えば、画面解像度や色深度が高すぎると、転送データ量が増え、遅延が発生しやすくなります。また、リモートオーディオやリダイレクトされたデバイスが無駄にネットワーク帯域を消費することもあります。
ネットワーク品質の問題
インターネット接続の品質や速度が低い場合、リモートデスクトップ接続の遅延が発生しやすくなります。ネットワーク品質の低下は、Wi-Fi 接続の不安定さや ISP(インターネットサービスプロバイダ)側の問題によることもあります。また、ローカル端末とリモート端末の間の距離が遠い場合、ネットワーク遅延が増加し、接続速度が低下することがあります。
対処法
svchost.exe (Network Service)プロセスの強制停止
リスクの説明
svchost.exe (Network Service) プロセスを強制的に停止することで、一時的にネットワーク帯域の消費を抑えることができますが、これにはリスクが伴います。svchost.exe はシステムサービスを実行するための重要なプロセスであるため、強制停止によってシステムの安定性が損なわれる可能性があります。また、Windows Update などの重要なサービスが中断され、セキュリティの問題や機能不全が発生することもあります。
プロセスの強制停止 (Windows 10 の場合)
- タスクバーの「検索」ボックスに「タスクマネージャー」と入力し、結果から開く。
- 「プロセス」タブを選択し、「詳細を表示」ボタンをクリック。
- 説明が “Network Service” の「svchost.exe」プロセスを右クリック。
- 「タスクの終了」を選択し、確認ダイアログで「終了」をクリック。
プロセス強制停止後の対策
svchost.exe (Network Service) プロセスを強制停止した後は、リモート端末を再起動することで、システムの安定性を回復させることができます。再起動後には、以下の対策を実施して、遅延の再発を防止することを推奨します。
- Windows Update のアクティブ時間を設定し、アップデートが行われる時間帯を制限します。
- 不要なアプリケーションやサービスを停止し、リソースの消費を抑えます。
- リモートデスクトップ接続の設定を最適化し、転送データ量を削減します。
- ネットワーク帯域制限を設定し、特定のプロセスがネットワーク帯域を過剰に消費しないように制御します。
Windows Update の時間帯指定
Windows Update のアクティブ時間設定方法
- スタートメニューを開き、設定(歯車アイコン)をクリックします。
- 設定画面で、「更新とセキュリティ」を選択します。
- 左側のメニューから「Windows Update」をクリックし、右側の画面で「変更アクティブ時間」を選択します。
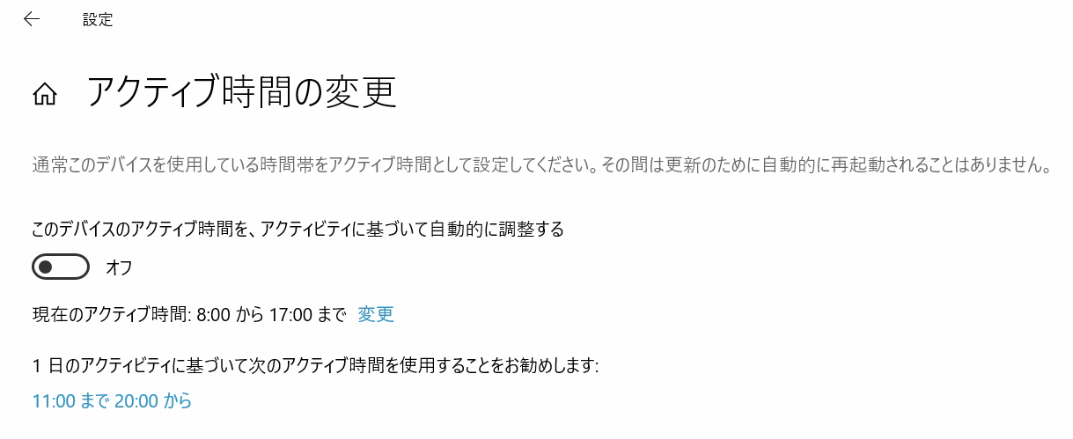
- アクティブ時間の開始と終了時刻を設定し、この期間中には Windows Update が自動的に実行されないようにします。この時間帯は、普段パソコンを使用している時間帯に設定することが推奨されます。
- 設定が完了したら、「保存」ボタンをクリックして変更を適用します。
パソコン使用外の時間帯へのアップデート設定
- Windows Update のアクティブ時間を設定することで、パソコンを使用していない時間帯に自動アップデートが行われるようになります。例えば、深夜や早朝などの使用していない時間帯にアップデートを設定することで、リモートデスクトップ接続中に遅延が発生するリスクを軽減することができます。
- ただし、パソコンがオフになっている場合やスリープ状態の場合は、アップデートが実行されません。そのため、定期的にパソコンを起動し、アップデートが適切にインストールされているか確認することが重要です。
まとめ
リモートデスクトップ接続が重い場合、緊急の対処法としてプロセスの強制停止と、その後の対策について紹介しました。ただし、強制停止にはリスクが伴うため、適切な対策を講じて再起動を行うことが重要です。さらに、他の対策方法も併用することで、リモートデスクトップ接続のパフォーマンスを向上させる可能性があります。最終的には、適切な設定や管理により、リモートデスクトップ接続の遅延問題を最小限に抑えることができます。
以上