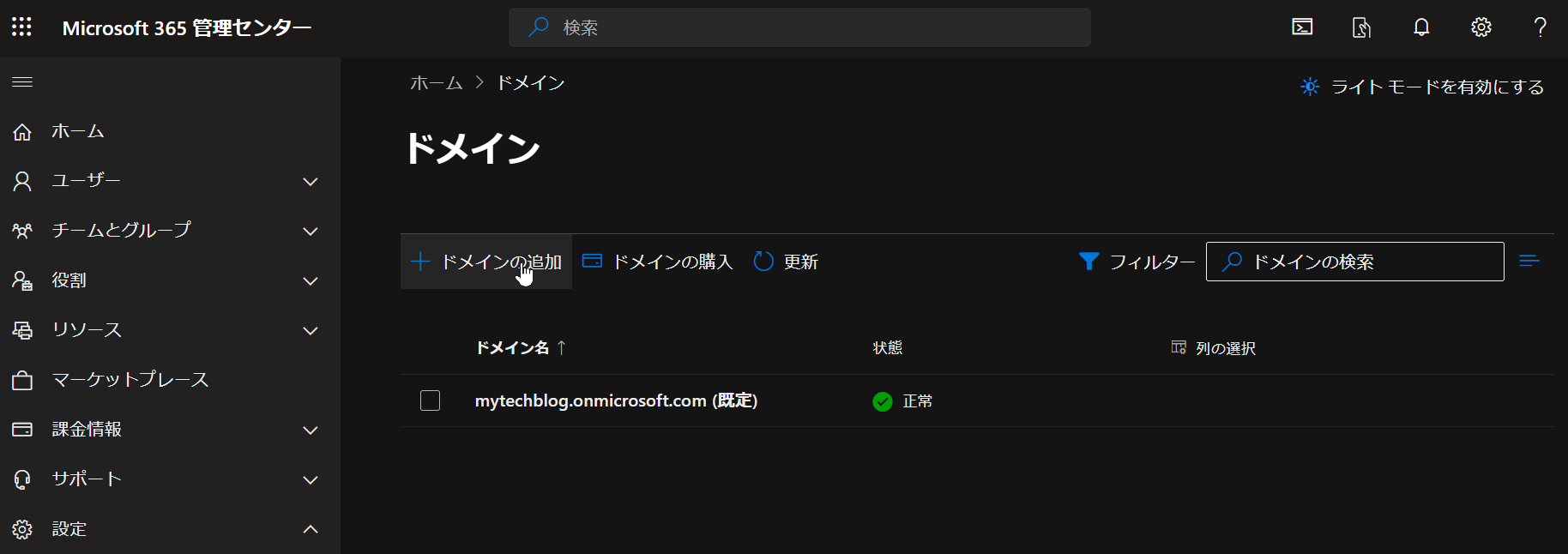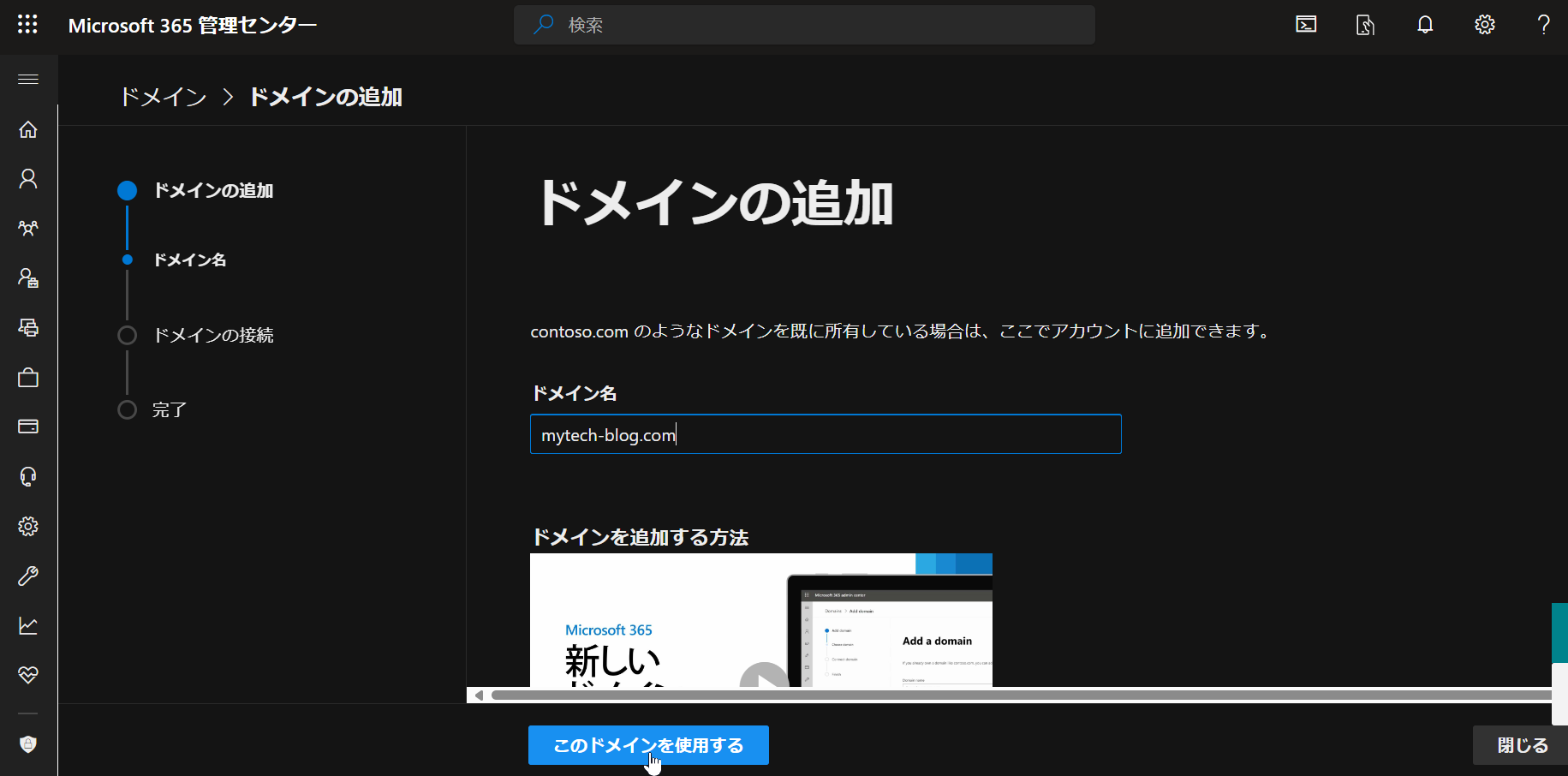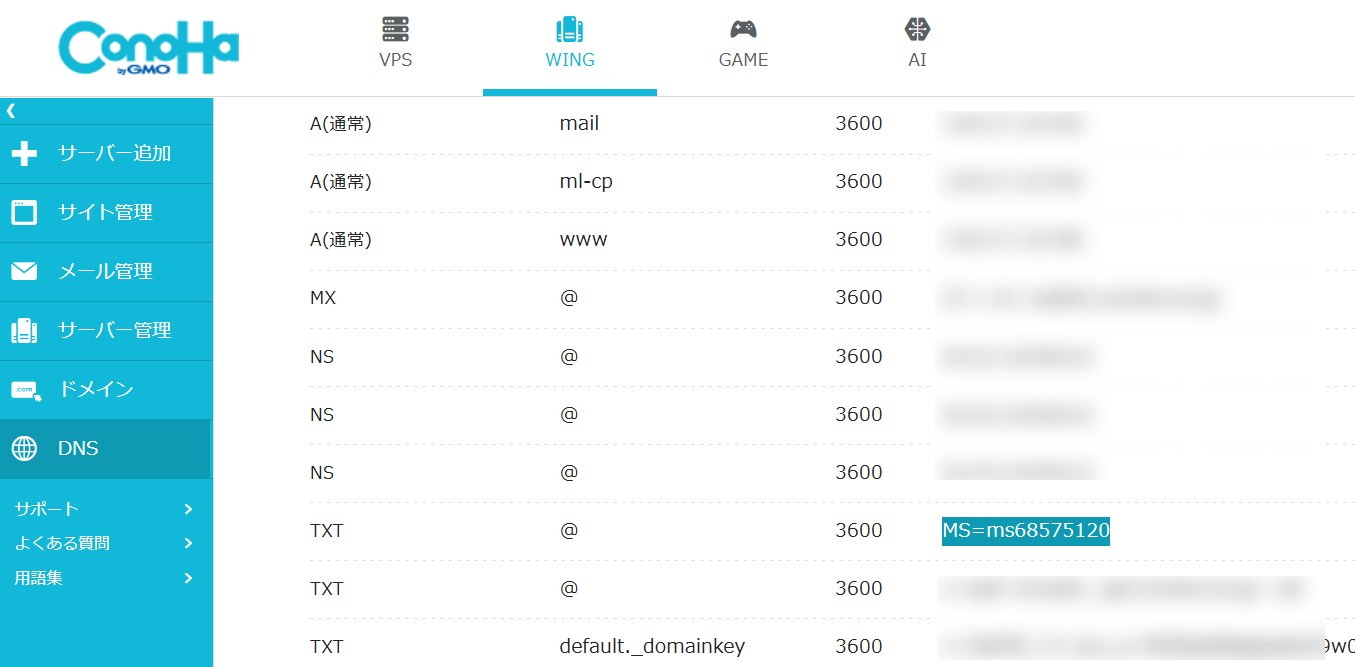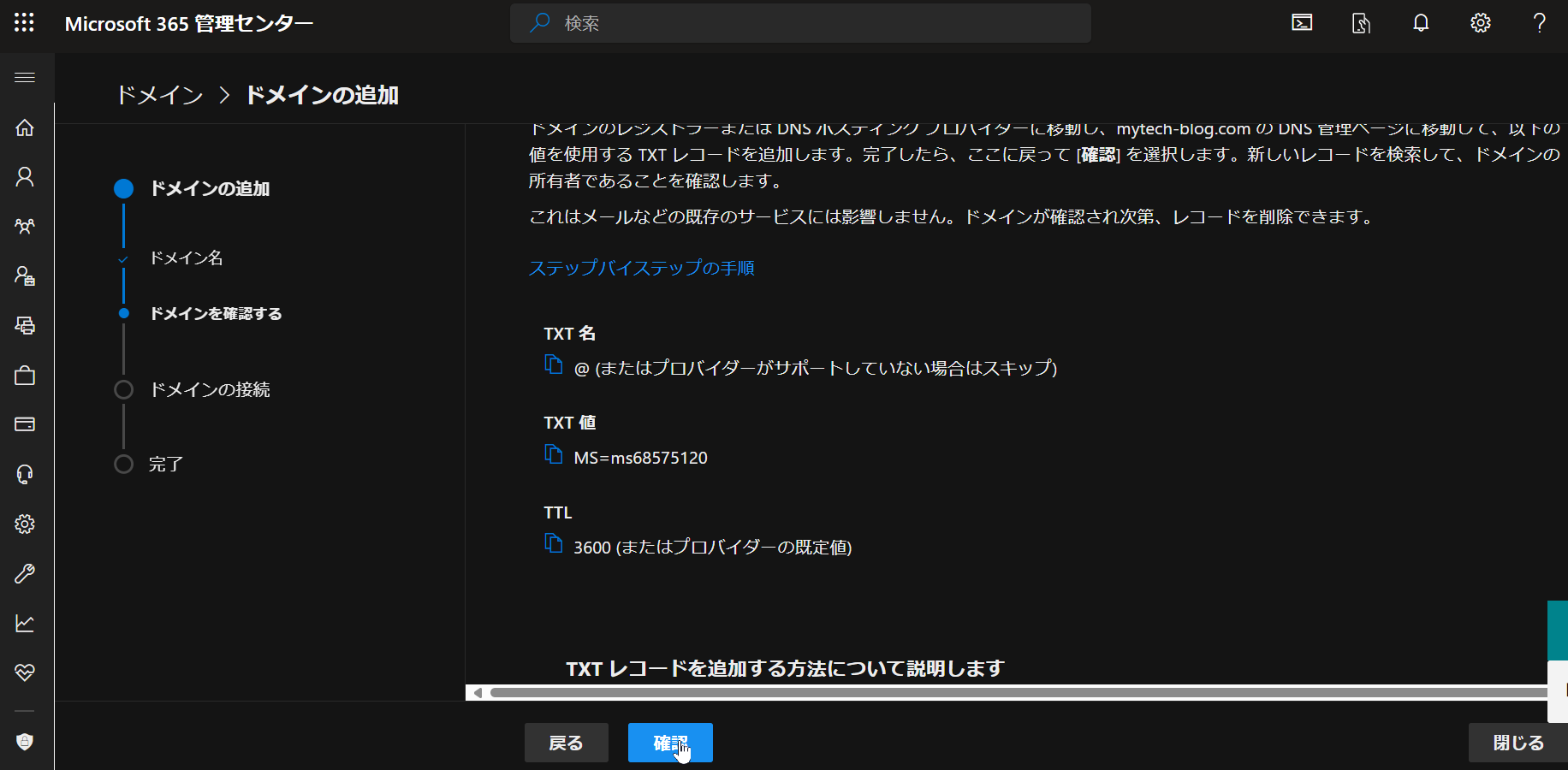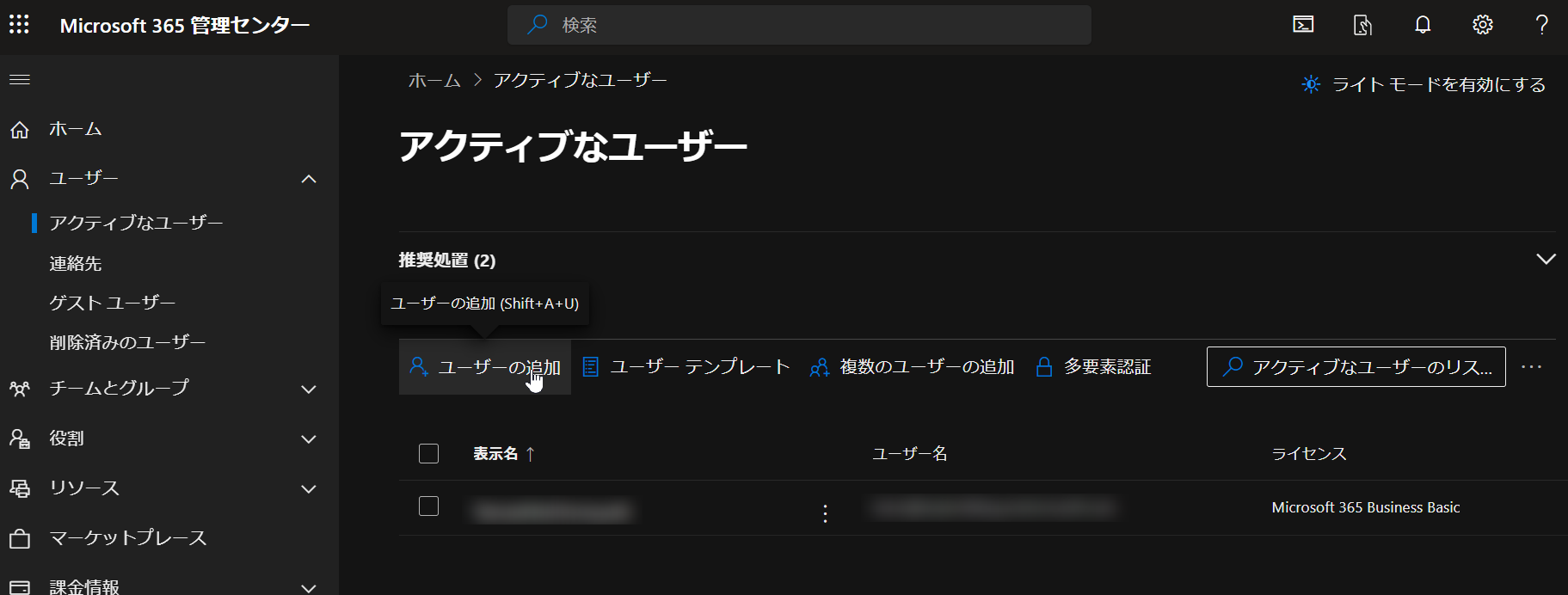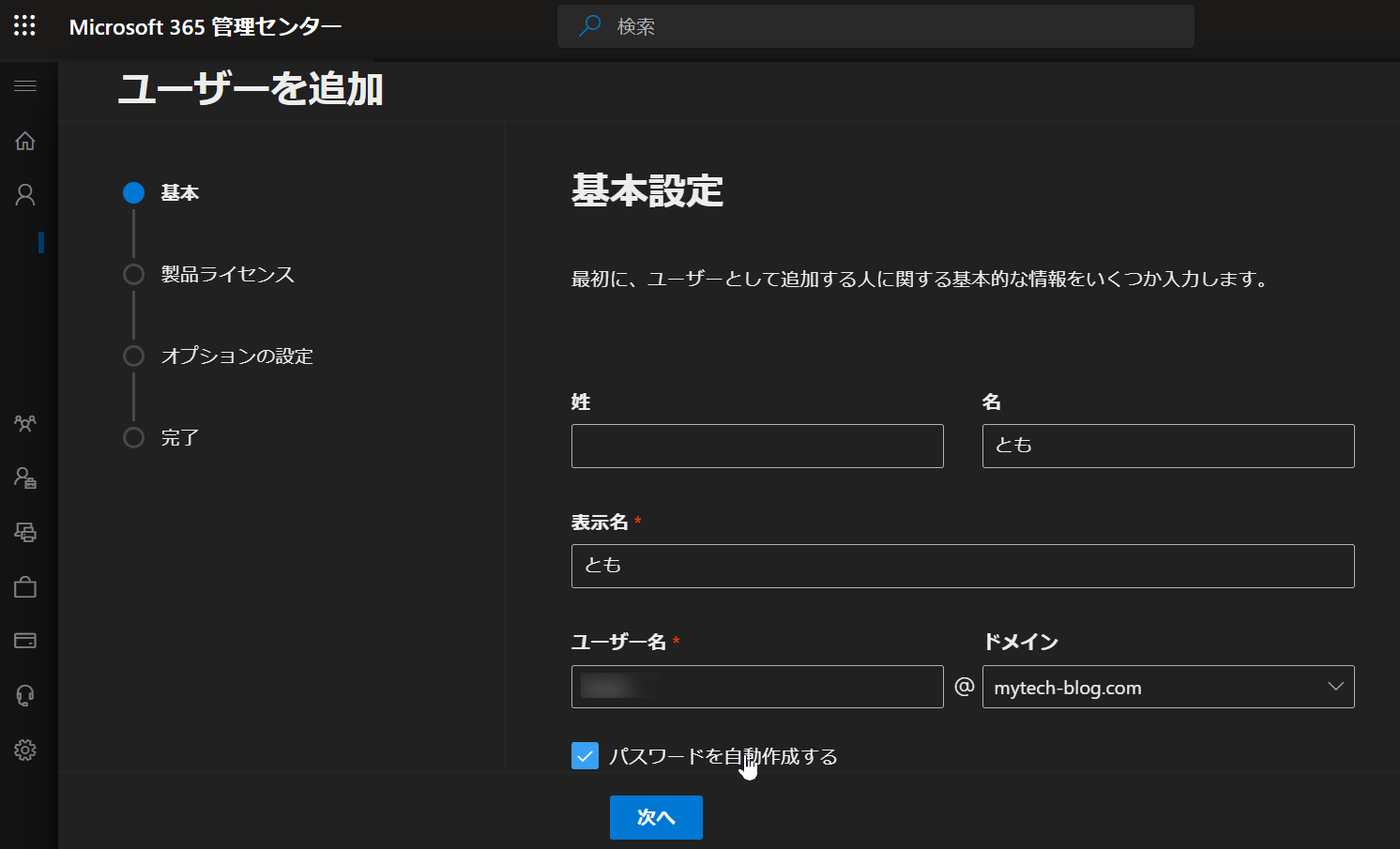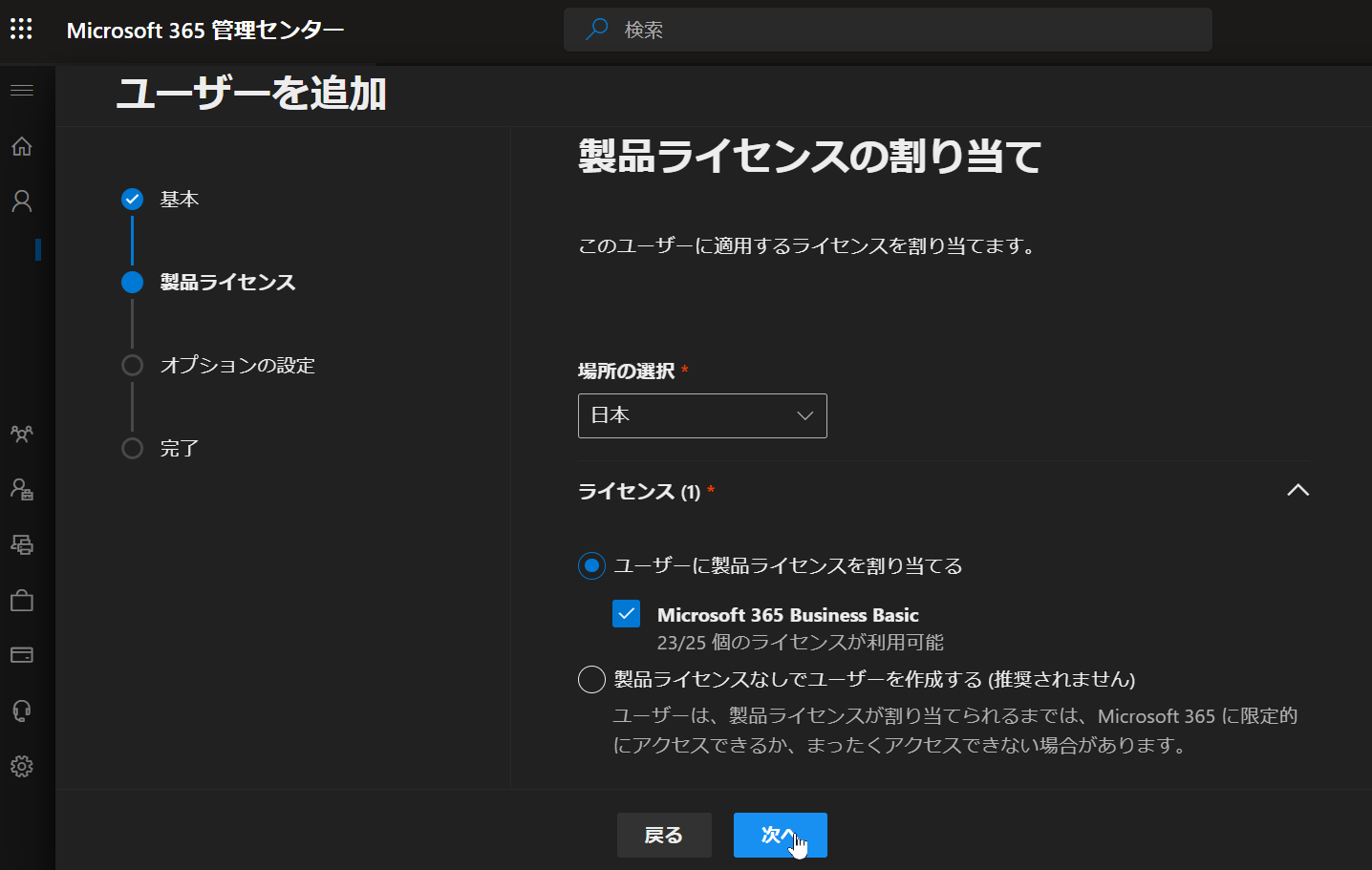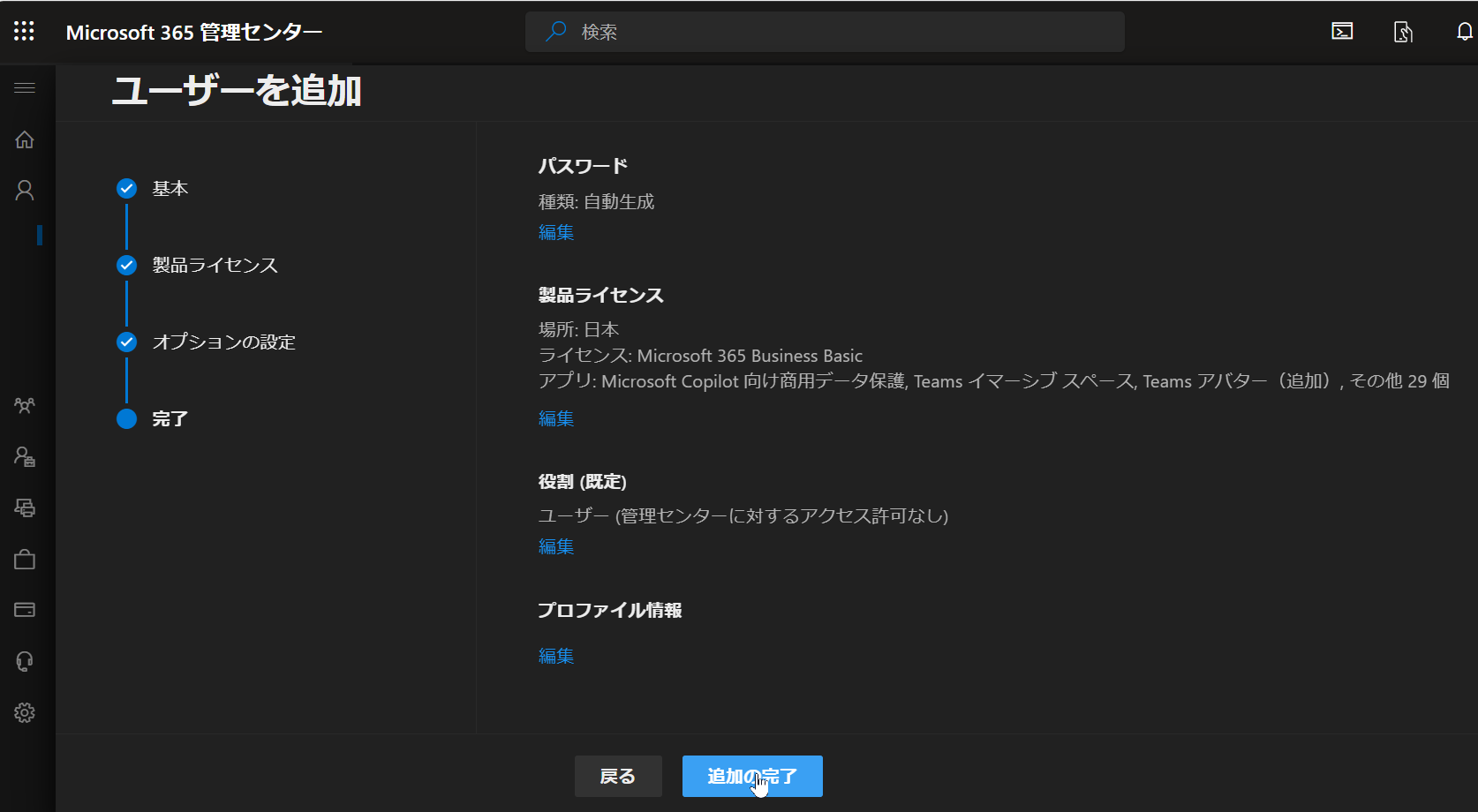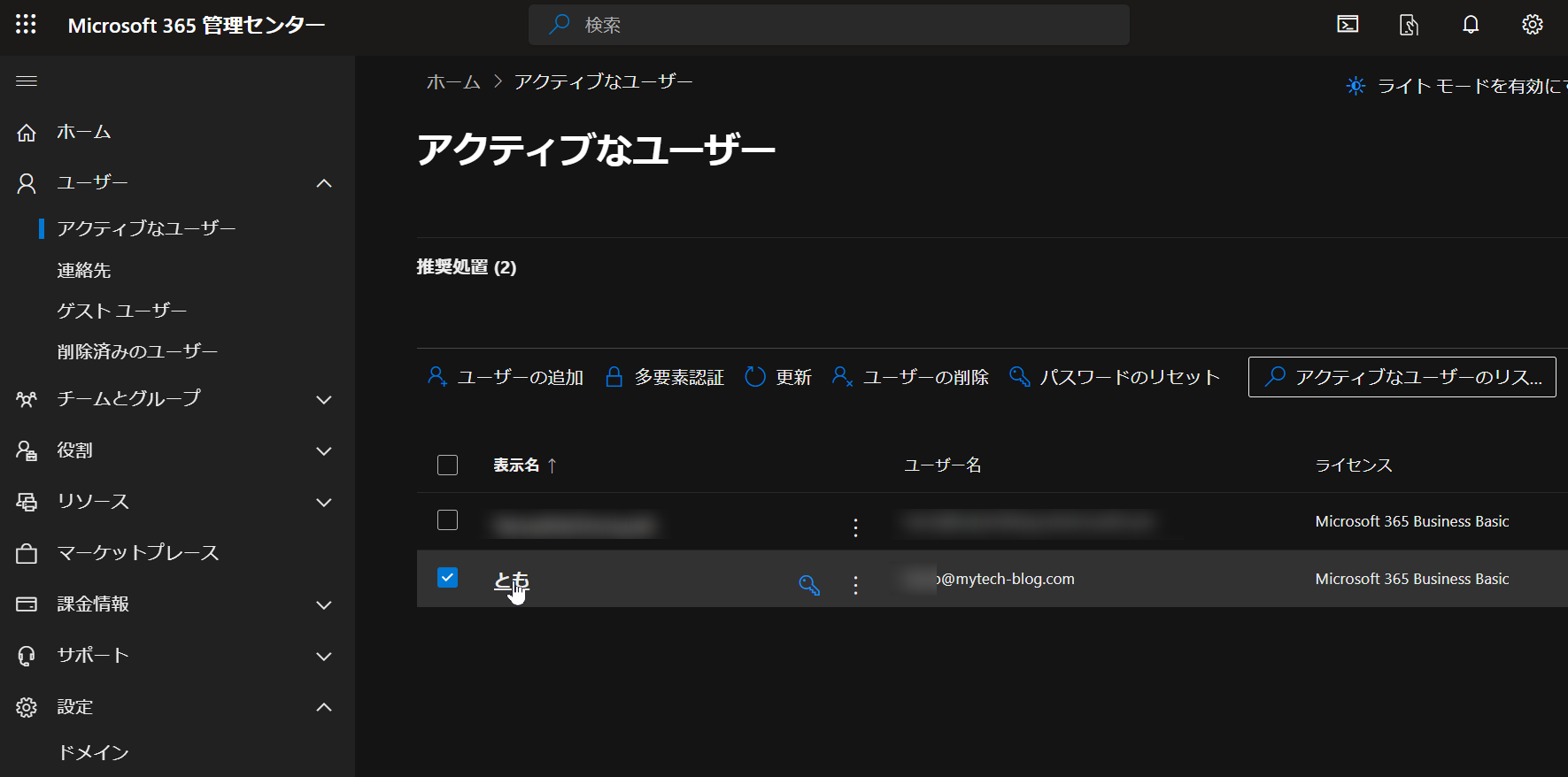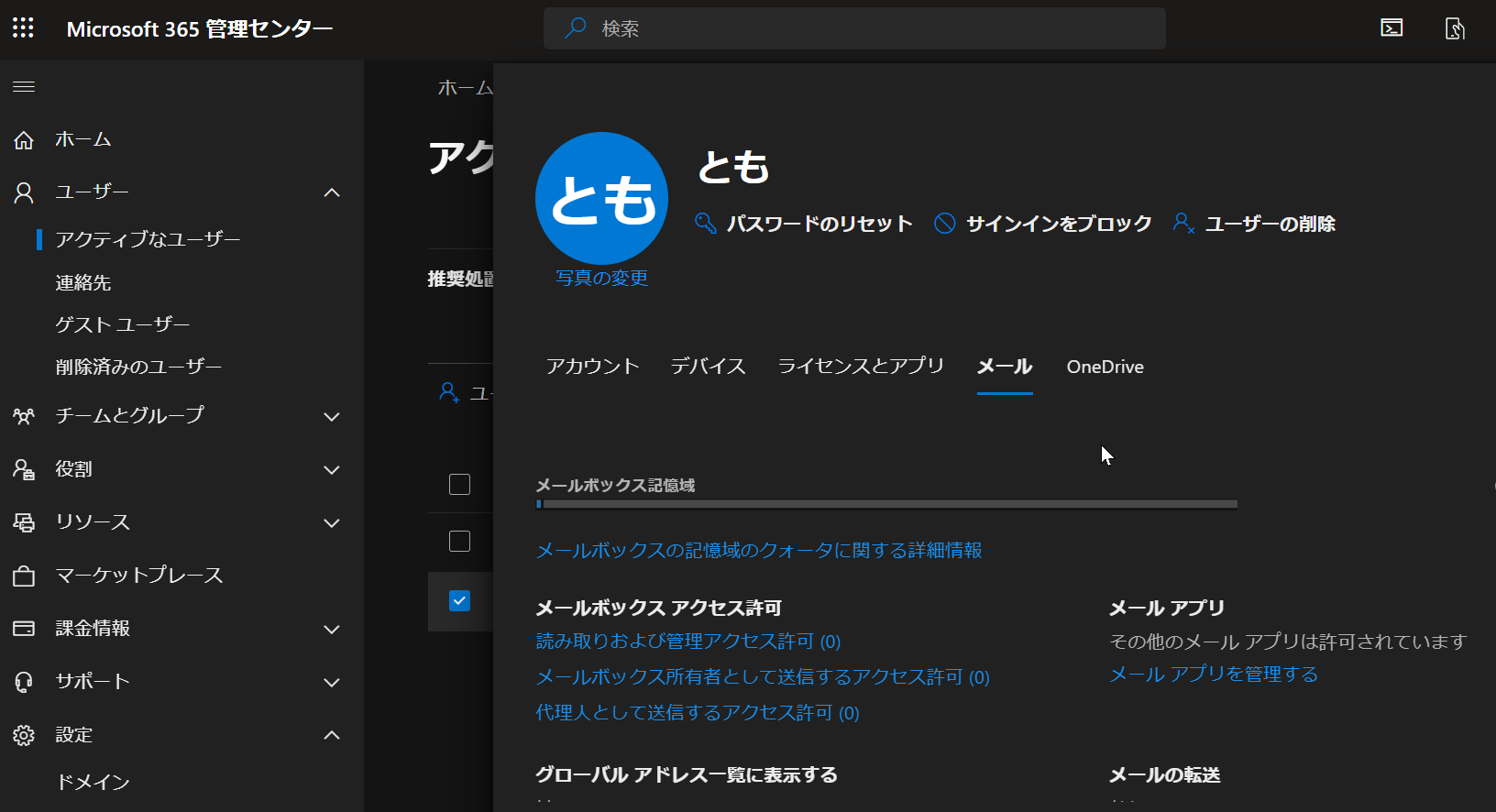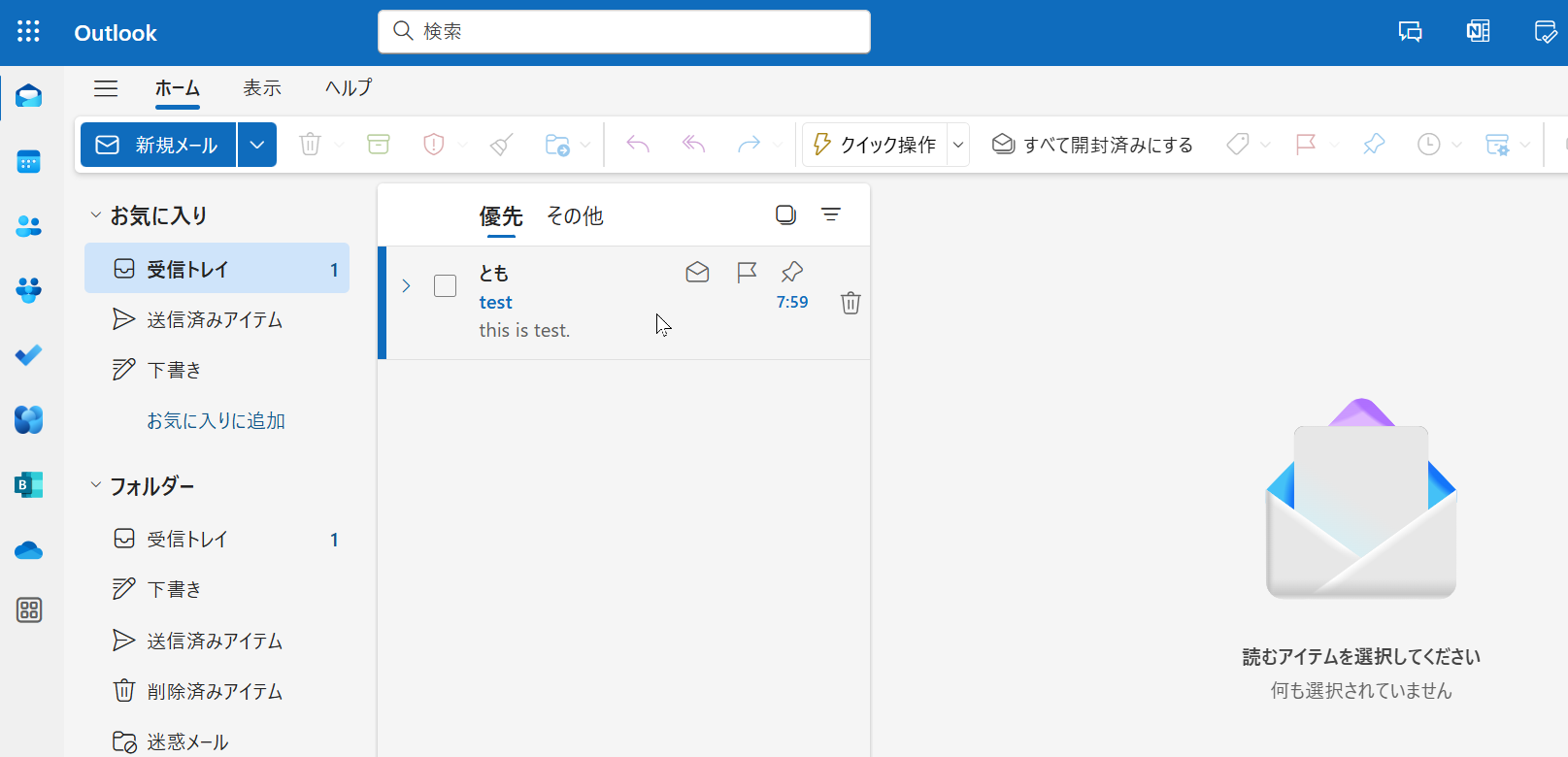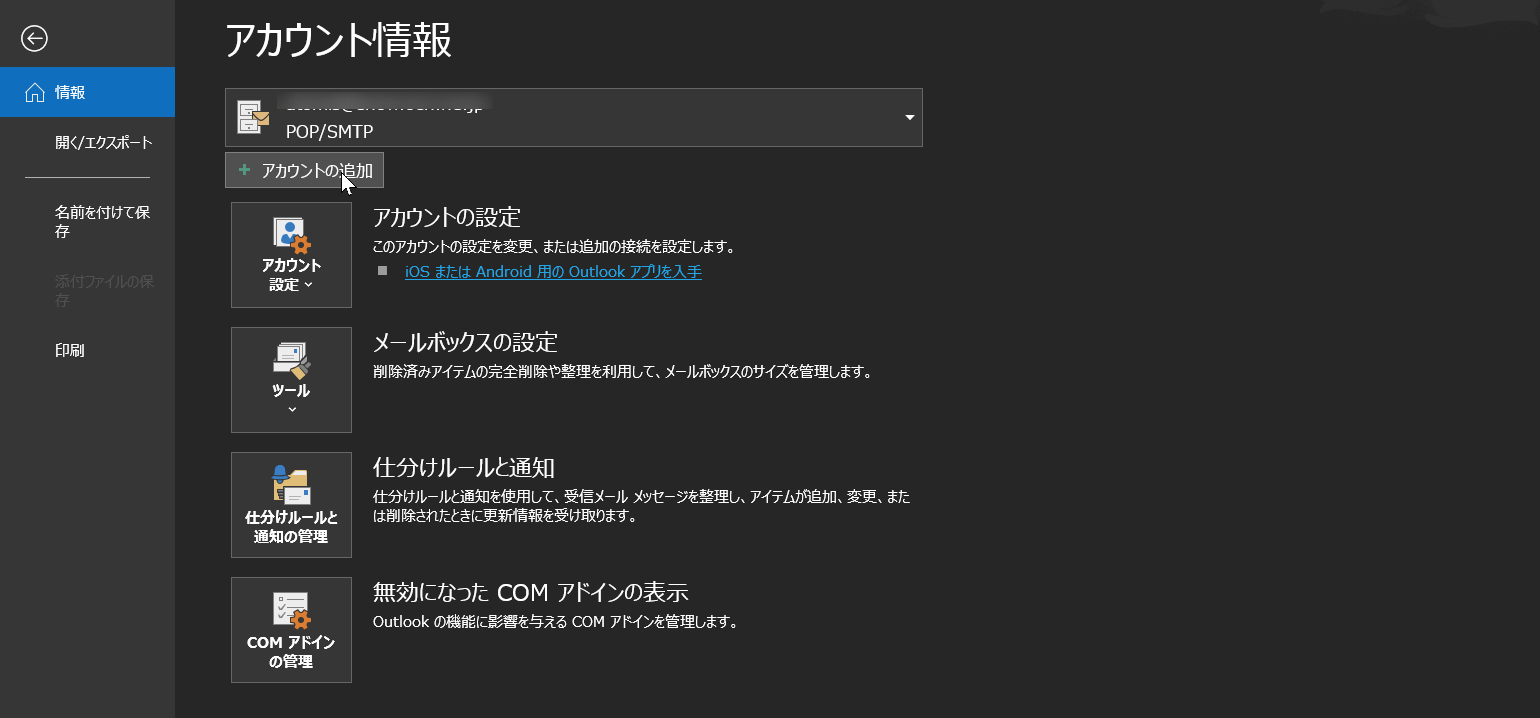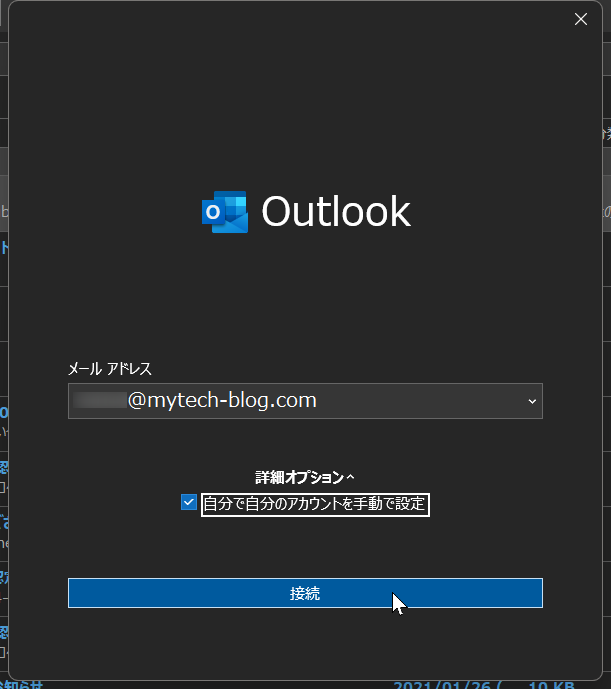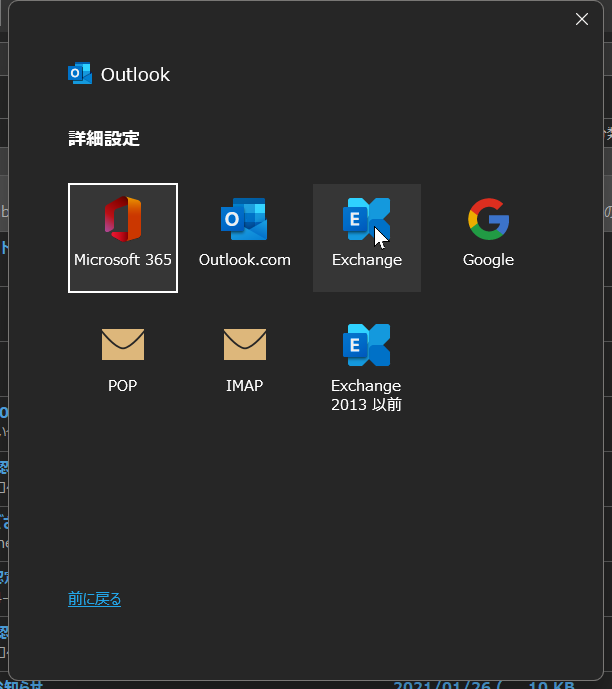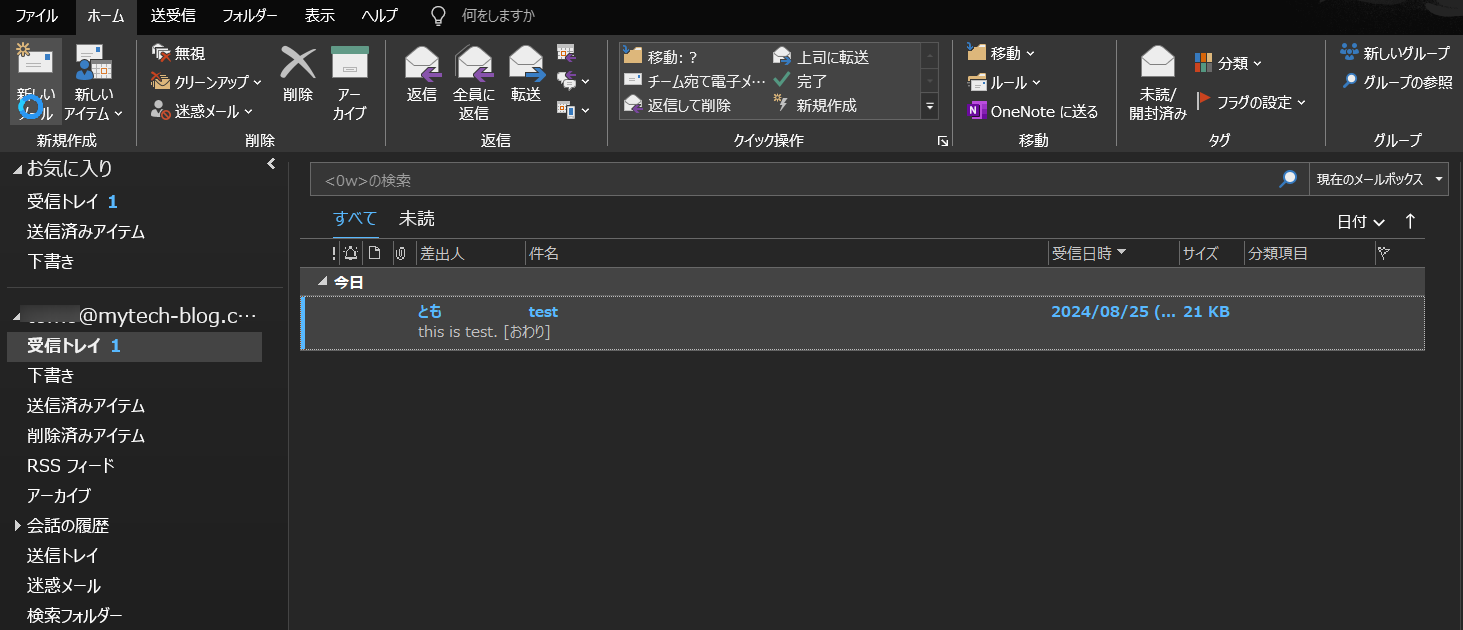はじめに
ビジネスや個人で使用しているドメインを、Exchange Online に移行する手順を紹介します。本記事では、現在使用中のカスタムドメイン(例: mytech-blog.com)を Microsoft 365 の Exchange Online に移行し、メールアドレスを運用する方法を解説します。
Exchange Online とは
Exchange Online は、Microsoft が提供するクラウドベースの電子メールおよびカレンダーサービスです。Microsoft 365 スイートの一部として提供されており、企業向けの高機能なメールシステムを手軽に利用できるようにしています。
主な特徴と利点
- クラウドベース:オンプレミスのサーバー管理が不要で、どこからでもアクセス可能
- 高度なセキュリティ:Microsoft の最新セキュリティ対策を常に利用可能
- 大容量メールボックス:ユーザーごとに 50GB以上の容量を標準提供
- 統合カレンダー機能:予定管理や会議調整が簡単に行える
- モバイル対応:スマートフォンやタブレットからも快適に利用可能
- コスト効率:初期投資を抑え、常に最新機能を利用可能
Microsoft 365 の準備
まず、Microsoft 365 の利用を開始するために、公式サイトからの申し込み手順を紹介します。今回は、無料で試せる「1ヵ月無料で試す」オプションを選択します。
公式サイトにアクセス:
Microsoft 365 for Business の公式サイトにアクセスします。
「1ヵ月無料で試す」ボタンをクリック:
ページ上部の「今すぐ購入」ボタンのすぐ下に、「1ヵ月無料で試す」ボタンがあります。このボタンをクリックして、無料トライアルの申し込みページに進みます。
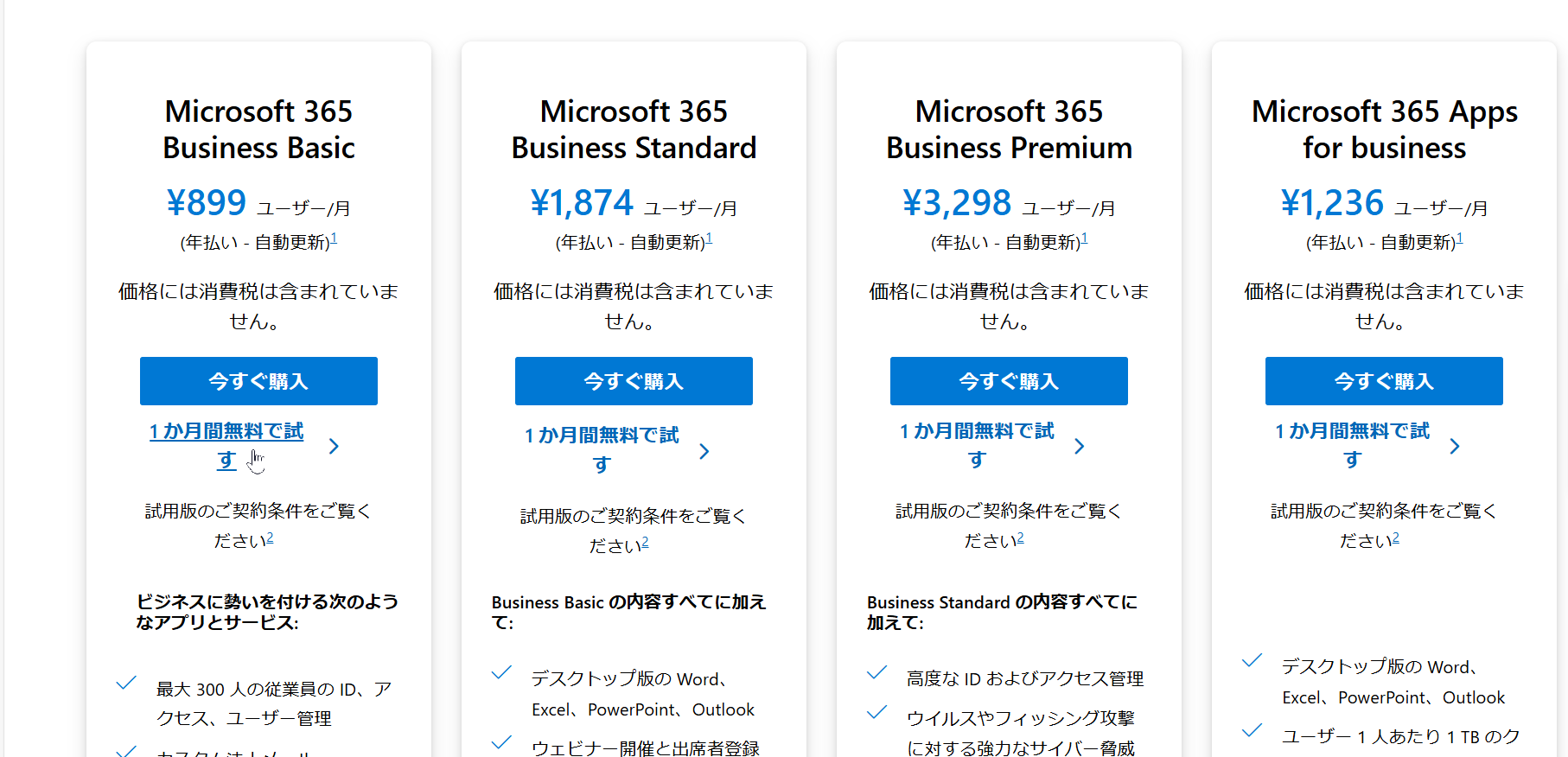
Microsoft アカウントでサインイン:
既に Microsoft アカウントをお持ちの場合は、そのアカウントでサインインします。持っていない場合は、新規作成が必要です。
クレジットカード情報の入力:
ポイント: 無料トライアルの申し込みには、クレジットカードの登録が必要です。トライアル期間終了後、自動で有料プランに移行しますので、更新を希望しない場合は、期間中にキャンセルすることも可能です。
指示に従って進める:
クレジットカードの登録後は、画面の指示に従って必要な情報を入力し、申し込みを完了します。これで Microsoft 365 の無料トライアルが開始され、利用できるようになります。
ドメインの所有権確認
Exchange Online でカスタムドメイン(例:mytech-blog.com)を使用するには、まずドメインの所有権を確認する必要があります。Microsoft 365 管理センターでのドメイン追加手順と、ドメインの所有権確認のための TXT レコードの設定方法について説明します。
Microsoft 365 管理センターでの設定手順
ドメインの追加:
Microsoft 365 管理センターにサインインし、「設定」 > 「ドメイン」のセクションに移動し、「ドメインの追加」を選択します。

ドメイン名の入力:
使用したいカスタムドメイン(例:
mytech-blog.com)を入力し、「このドメインを使用する」ボタンをクリックします。
TXTレコードの取得:
Microsoft 365は、ドメインの所有権確認のために TXT レコードを提供
TXT レコードは、ドメインに関連するテキスト情報を DNS に保存するためのレコードです。Microsoft 365が提供する TXT レコードを正しく追加することで、Microsoft は、
nslookup -type=txt mytech-blog.com のような DNS クエリを使用して、そのドメインの DNS 設定を操作できる権限があることを確認します。利用中の DNS ホスティングサービスでの設定手順
DNS ホスティングサービスの管理画面にアクセス
使用している DNS ホスティングサービス(例:ConoHa、GoDaddy、さくらインターネットなど)にログインし、DNS 設定の管理画面に移動します。
TXTレコードの追加:
Microsoft 365 管理センターで取得した TXT レコードを、ホスティングサービスの DNS 設定に追加します。「TXT レコードを追加」オプションを選び、ホスト名に「@」、TXT レコードの値に Microsoft から提供された値を入力し、保存します。

確認と完了
所有権の確認:
DNS ホスティングサービスで TXT レコードを追加した後、Microsoft 365 管理センターに戻り、「確認」ボタンをクリックします。正常に TXT レコードが反映されていれば、ドメインの所有権が確認されます。

確認にかかる時間:
DNS 設定の反映には、数分から数時間かかる場合があります。時間が経っても確認できない場合は、TXT レコードの設定を再確認してください。
DNS レコードの追加
Exchange Online でカスタムドメインを使用してメールを運用するためには、いくつかの DNS レコードを追加する必要があります。これにより、メールの送受信が正しく行われ、セキュリティが確保されます。
MX、CNAME、TXT/SPF レコードの役割と目的
- MX レコード(Mail Exchange):
メールサーバーを指定し、どのサーバーにメールを送るかを決定するレコードです。このレコードにより、@mytech-blog.com宛のメールが Microsoft の Exchange Online サーバーに届くようになります。
- CNAME レコード:
別名(エイリアス)を使って、他のドメイン名にリダイレクトするためのレコードです。主に、autodiscover サービスのために使用され、Outlook などが自動でメール設定情報を取得し、ユーザーが手動で設定を行わずに、簡単にメールアカウントを設定できるようにします。
- TXT/SPF レコード(Sender Policy Framework):
スパムやフィッシング詐欺を防ぐために、ドメインから送信されるメールが正当なサーバーから送られていることを確認するためのセキュリティレコードで、mytech-blog.com ドメインから送信されるメールが、Microsoft のサーバーから送信されていることを受信者のメールサーバーに証明します。
NS レコードの登録は不要です。NS レコードはドメイン全体の DNS サーバーを指定するためのものですが、既存の DNS ホスティングサービスをそのまま使用するため、Microsoft 365 や Exchange Online でのメール設定には関係がありません。
はじめに DNS(Domain Name System)は、ドメイン名と IP アドレスを紐づけるシステムで、DNS レコードはドメイン名と IP アドレスの対応表です。[1]対応表はゾーンファイルと呼ばれます。主な DNS レコ[…]
具体的な追加手順
具体的な操作は、DNS ホスティングサービス(例:ConoHa、さくらインターネット、GoDaddy など)によって異なる場合がありますが、基本的な手順は同じです。
MX レコードの追加:
- ホスト名:
@または空白 - 優先度: Microsoftが指定する値(通常は低い数字ほど優先度が高い)
- ポイント先:
example.mail.protection.outlook.com(Microsoft が指定するアドレス)
CNAME レコードの追加:
- ホスト名:
autodiscover - ポイント先:
autodiscover.outlook.com
TXT/SPF レコードの追加:
- ホスト名:
@または空白 - TXT 値:
v=spf1 include:spf.protection.outlook.com -all
ConoHa での設定例:
DNS 管理画面で各「レコードの追加」を選択し、上記の情報を入力して保存します。
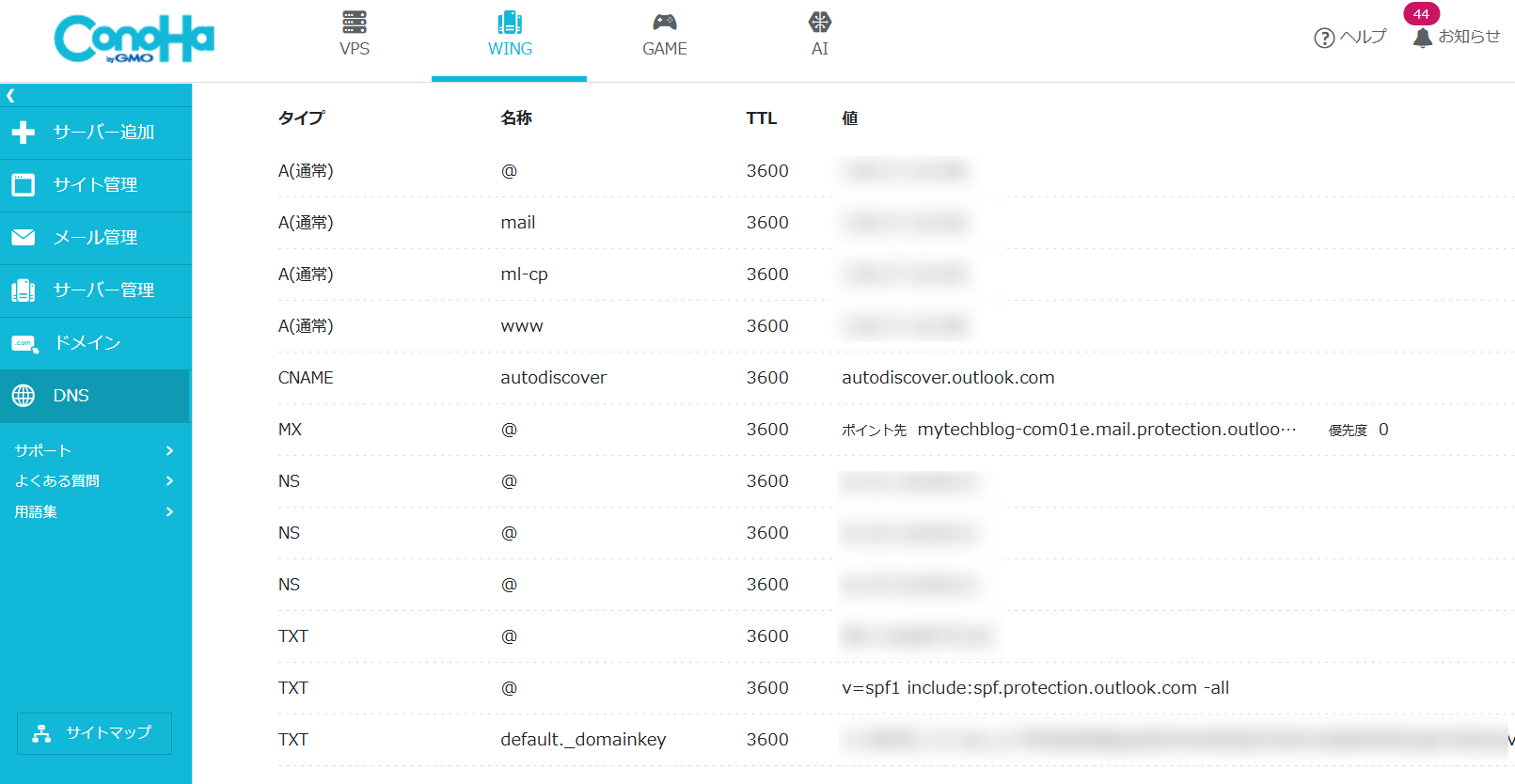
既存のメールサービスで使用していた MX、CNAME、TXT/SPF レコードがすでに設定されている場合、新しいMicrosoft 365 の設定と競合しないよう、古いレコードを削除する必要があります。
Microsoft 365 管理センターでのユーザー設定
Microsoft 365 管理センターで、新しいユーザーアカウントを作成し、カスタムドメインのメールアドレスを設定します。その後、Exchange Online ライセンスの割り当てとメールボックスの確認する手順を紹介します。
ユーザーアカウントの作成
Microsoft 365 管理センターにサインイン:
管理者アカウントでサインインし、管理センターのホーム画面にアクセスします。
新しいユーザーの追加:
左側のナビゲーションバーから「ユーザー」 > 「アクティブなユーザー」を選択、「ユーザーの追加」ボタンをクリックし、ユーザーの情報を入力します。
カスタムドメインのメールアドレス設定:
「ユーザー名」に希望のメールアドレス(例:xxx@mytech-blog.com)を入力します。その他の基本情報(名前、表示名、パスワード設定など)を入力し、次へ進みます。
ライセンスの割り当て
ライセンスとアプリの割り当て:
ユーザー情報入力後、ライセンスの割り当て画面に進みます。「Microsoft 365 Business Basic」(または使用中のプラン)を選択し、ライセンスを割り当てます。
オプションの設定と完了:
必要に応じてユーザーの役割(管理者権限など)やその他の設定を行い、設定内容を確認後、「追加の完了」ボタンをクリックしてユーザーを追加します。
メールボックスの確認
ユーザーのメールボックス作成の確認:
ユーザーが作成されると、自動的に対応するメールボックスも作成されます。これを確認するために、再度「ユーザー」 > 「アクティブなユーザー」に移動します。作成したユーザー(例:xxx@mytech-blog.com)を選択します。
メール設定の確認:
「メール」タブを確認し、メールボックスが正常に作成されているかを確認します。必要に応じて、メールボックスの容量やその他の設定を確認・調整します。
テストメールの送受信:
メールボックスが正常に機能しているかを確認するため、テストメールを送受信して動作を確認します。Outlook Web App やクライアントアプリを使用してテストします。
メールクライアントの接続と移行
Exchange Online に移行した後、メールクライアント(例:Outlook 2016)でメールの送受信ができるようになります。本例では、Outlook 2016 を使用して Exchange Online に接続する手順を紹介します。
Outlook 2016での Exchange 接続手順
アカウントの追加:
Outlook 2016 を起動し、画面上部の「ファイル」タブをクリックし、「アカウント情報」の画面から、「アカウントの追加」をクリックします。
メールアドレスの設定:
メールアドレス欄に、Exchange Online で設定したカスタムドメインのメールアドレス(例:xxx@mytech-blog.com)を入力し、「自分で自分のアカウントを手動で設定する」オプションにチェックをいれて、「接続」をクリックします。
Exchange アカウントの選択:
詳細設定で「Exchange」を選択します。

接続の完了:
画面の指示に従って、アカウントの接続を完了させます。これで、Outlook 2016 から Exchange Online に接続し、メールの送受信ができるようになります。

Outlook 2016 を使用する際の注意事項
- サポートと機能の更新:
Outlook 2016 は、基本的なメール機能には対応していますが、最新の Microsoft 365 機能やセキュリティアップデートが提供されない場合があります。そのため、長期的には、最新バージョンの Outlook にアップグレードすることを検討してください。
- 接続の安定性:
最新の Exchange Online 機能を最大限に活用するためには、Outlook 2016 よりも、Microsoft 365 Apps(Outlook for Microsoft 365)の利用が推奨されます。
以上
脚注
| ↑1 | 対応表はゾーンファイルと呼ばれます。 |
|---|